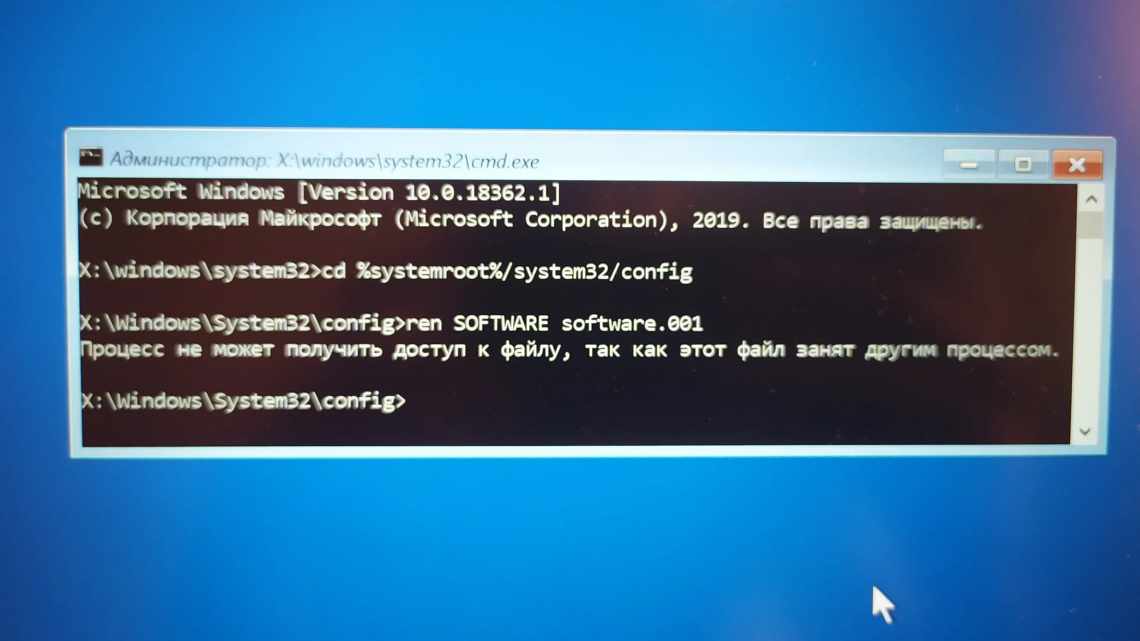Большинство пользователей ПК, даже достаточно опытных и квалифицированных, рано или поздно сталкиваются с ситуацией, когда компьютер начинает функционировать настолько медленно, что работа за ним превращается в настоящую пытку.
Обычно в таких случаях запускают «Диспетчер задач», позволяющий выяснить, какая программа/процесс/служба грузит ресурсы компа (ЦП, ОП, жёсткий диск). Нередко виновником становится процесс под названием Antimalware Service Executable. Если вы в ладах с английским, то сразу поймёте его назначение. Деактивировать его через диспетчер не представляется возможным – вам откажут в доступе. Иногда после перезагрузки работоспособность компьютера восстанавливается, но если этого не происходит, и спустя определённое время снова начинаются проблемы, с виновником приходится разбираться «по существу».
Что это за системный процесс Antimalware Service Executable, за что он отвечает
Дословный перевод названия службы звучит не слишком благозвучно («Исполняемый антивредоносный сервис»), но становится понятно, что это антивирусная компонента операционной системы Windows, появившаяся в дистрибутивах, начиная с версии XP.
Программа пытается делать то же, что и любой антивирус: выявляет вредоносный код, помещая его носителя в карантин, осуществляя также целый ряд профилактических действий для защиты вашего ПК от сторонних угроз.
В состав ОС служба включена посредством файла MsMpEng.exe, размещаемого в системных папках Windows.
Сама операционная система именует службу «Защитником Виндовс» (Windows Defender). Она является компонентой пакета Microsoft Security Essentials (сокращённо MSE) и обычно функционирует незаметно в фоновом режиме, не вызывая ощутимой нагрузки на ОС.
Почему процесс грузит систему, возможно ли его отключение
Но в некоторых случаях эта компонента действительно становится причиной замедления работоспособности ПК (окна переключаются с черепашьей скоростью, система неадекватно реагирует на действия пользователя, сильно тормозит и временами вообще зависает).
Если вы выяснили, что именно Antimalware Service Executable намертво грузит процессор, память или диск, то это может быть вызвано следующими причинами:
- в реестре записи, относящиеся к Windows Defender, повреждены либо содержат ошибочные параметры. Способ устранения проблемы – использование стороннего специализированного софта типа CCleaner, предназначенного для исправления ошибок в реестре. Можно также попробовать запустить Windows Update Assistant, найдя его в паке Upgrade. Ассистент проверит, имеются ли свежие обновления для ОС, включая Antimalware Service Executable, и иногда это помогает;
- ошибки в записях системного реестра могут появиться и в результате направленных действий вирусного ПО. Обычно зависания начинаются, если ASE пытается обнаружить угрозу и деактивировать её в фоновом режиме, потребляя слишком много важных ресурсов – ОП и ЦП. Вам следует облегчить ему задачу, запустив процедуру расширенного сканирования, но учтите, что она может длиться достаточно долго, и вы вряд ли сможете нормально работать до завершения сканирования. Можно попробовать запустить Dr.Web CureIt! – утилита в состоянии работать одновременно с «Защитником»;
- наконец, зависания могут быть вызваны автоматическим запуском процедуры проверки, и тогда необходимо просто дождаться её завершения. Если проверка затянулась или зависания происходят регулярно, можно попробовать отключить службу, но «Диспетчер задач» вам это не позволит.
К счастью, есть альтернативные способы деактивации Antimalware Service Executable, однако отключать встроенную защиту навсегда настоятельно не рекомендуется, особенно если это единственное защитное ПО на вашем компьютере.
И даже при отключении службы на временной основе нельзя оставлять ПК без защиты – нужно установить любой антивирусный пакет, среди которых имеются бесплатные и условно бесплатные продукты. Как правило, антивирусные программы от сторонних разработчиков нагружают систему в меньшей мере, нежели встроенный Defender. И не следует полагать, что если вы не выходите в интернет, то не сможете заразить ПК.
Как в Windows отключить сервис Antimalware Service Executable
Как обычно, сделать это можно разными способами, отличающимися сложностью и эффективностью. Рассмотрим их более подробно.
Используя «Редактор локальной групповой политики»
Достаточно простой метод, требующий выполнения небольшого количества шагов:
- вызываем консоль «Выполнить», нажав комбинацию «W+R» или посредством меню «Пуск», кликнув по вкладке «Все программы», а затем выбрав подпункты «Стандартные»/»Выполнить»;
- в консоли набираем gpedit.msc, кликаем ОК;
- в окне редактора ЛГП в папке «Конфигурация компьютера» выбираем пункт «Административные шаблоны», а в правом окне кликаем на строчке «Компоненты Windows» и в появившемся списке выбираем «Защитник Windows»;
- появится список параметров, выбираем опцию «Отключить Защитника Windows», сделав двойной клик ЛКМ и выбрав параметр «Включить». Подтверждаем нажатием ОК.
- перегружаем компьютер.
Через реестр
Ту же операцию можно выполнить через реестр:
- опять вызываем консоль, набрав в ней regedit;
- ищем в редакторе реестра ветку Windows Defender, расположенную в разделе HKEY_LOCAL_MACHINE и подветках SOFTWARE/Policies/Microsoft;
- делаем двойной клик ЛКМ по параметру DisableAntiSpyware, поменяв его числовое значение на 1 и подтвердив внесение изменений нажатием ОК.
Отметим, что редактирование реестра – операция достаточно опасная, здесь легко нажать что-то не то и тем самым нарушить нормальное функционирование ОС или установленных программ.
Через «Планировщик заданий»
Для отключения в среде Windows 10/8/7 встроенного сервиса Antimalware Service Executable можно воспользоваться приложением «Планировщик заданий», представляющим собой среду автоматического запуска по расписанию компонентов ОС и установленных программ. Рассмотрим, как это сделать:
- самый простой способ запустить встроенную утилиту – начать набирать в поисковой консоли слово «Планировщик», уже после набора нескольких букв результат отобразится в верхнем окне;
- то же результат можно получить альтернативным, немного более сложным способом – вызвав консоль «Выполнить» комбинацией «Windows+R» и набрав в ней слово control. В открывшейся «Панели управления» выбираем режим просмотра «Крупные значки», а в открывшемся списке – пункт «Администрирование». Откроется окно проводника, в котором кликаем по «Планировщику заданий»;
- в правой панели служебной утилиты щёлкаем по библиотеке, затем по подпункту Microsoft, и далее – по строчке Windows Defender;
- в расположенной посередине панели отобразится содержимое ветки, в котором можем увидеть четыре параметра. Делаем двойной клик по первому;
- откроется окошко, где в панели «Условия» убираем галочки со всех пунктов, сохраняем изменения нажатием ОК;