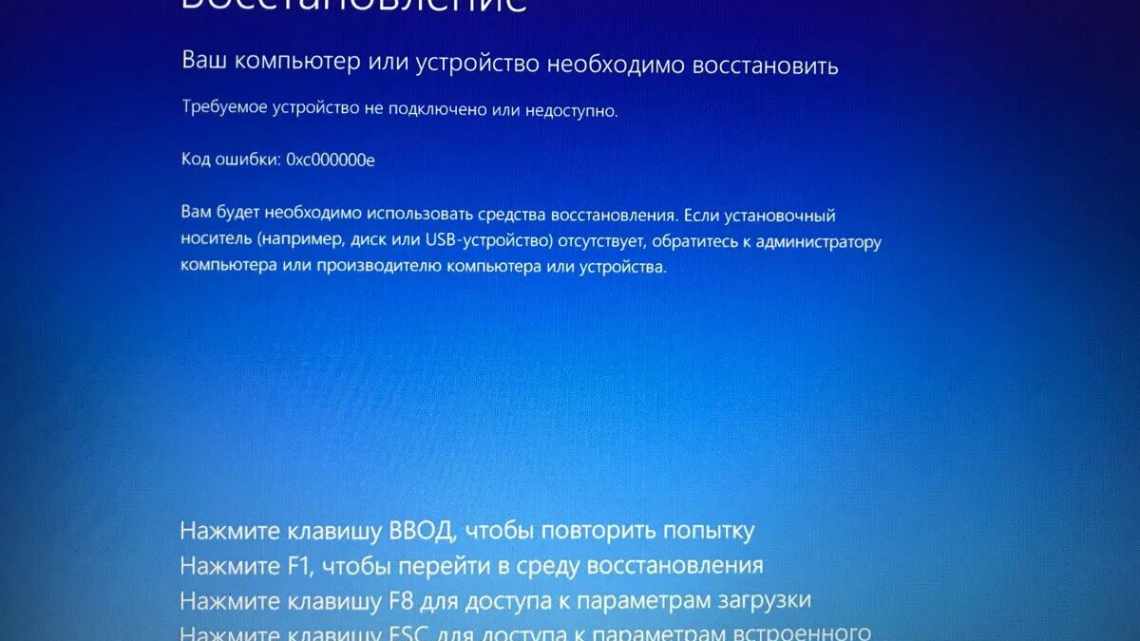Опытные или пытливые пользователи, часто пользующиеся папкой «Мои документы», при вызове из контекстного меню опции «Свойства» в главной вкладке «Общие» наверняка замечали строчку «Разрешить индексировать содержимое файлов» с чекбоксом слева. По умолчанию там будет стоять галочка, но может и не стоять. Материал ниже познакомит вас, для чего нужна эта опция, нужно ли там ставить галочку или убрать её и как это отразится на работоспособности операционной системы.
Что такое и для чего нужно индексирование содержимого файлов
Под неприметной галочкой скрывается достаточно активная системная служба Windows, которая предназначена для ускорения поиска файлов на жёстком диске компьютера, а зачастую и их содержимого, если речь идёт, например, о текстовом документе. Если файлов у вас очень много и вы часто ищете среди них нужные, то считается, что при активированной функции индексации вы потратите на поиски минимум времени.
Давайте разберёмся теперь, как работает служба индексирования в Windows 10 (в предыдущих версиях она тоже присутствует, но наибольшим интеллектом её наделили в 8.1 и 10). При каждом добавлении нового файла или модификации существующего данные о нём в закодированном (индексированном) виде заносятся в специальную базу данных, что помогает ускорить поиск. Вы замечали, что, воспользовавшись поиском и набрав всего несколько символов, вы уже получаете список результатов, удовлетворяющих вашему набору. Если среди них есть требуемый, вводить дальше символы уже не нужно, и вы экономите время (с учётом вероятности допустить ошибку где-то в середине или конце строки).
Хотя сам процесс индексирования файлов на жёстком диске происходит в фоновом режиме, если вы выполняете массовые операции с файлами (например, копируете с флешки или скачиваете новое приложение), служба индексации может несколько снизить производительность компьютера, с такой же интенсивностью осуществляя операции чтения/записи в базу данных индексов.
Отключив индексацию, вы сможете немного повысить скорость работы ПК, причём в некоторых случаях заметно, а в некоторых вы и вовсе не ощутите разницы.
Чтобы принять взвешенное решение о необходимости активации или деактивации этой опции, следует учитывать также и мощность процессора, и количество ОП, и тип диска (жёсткий или SSD).
Если CPU шустрый (i5, i7 или выше), а HDD обычный, индексация не помешает. Если процессор медленный, независимо от типа диска, индексирование содержимого файлов стоит убрать. Лишней будет галочка и для дисков типа SSD, причём для процессоров любой производительности.
То есть вывод напрашивается очевидный: отключение опции оправдано для слабых CPU и твердотельных накопителей. Но интересен и другой вопрос: а насколько замедлится функция поиска при отключённой индексации? Переживать по этому поводу не стоит: разница будет, конечно, заметной, но не всегда. А главное – качество поиска от этого нисколько не пострадает.
ВНИМАНИЕ. На самом деле встроенным поиском Windows массовый пользователь ПК пользуется относительно редко, так что выводы можно сделать довольно очевидные.
И ещё один нюанс. Зачем нужна индексация файлов, если среднестатистический пользователь старается хранить свои файлы (музыку, картинки, фильмы, документы) в нескольких папках, которые к тому же расположены в одном месте?
Ответ тоже вполне очевиден: ради контекстного поиска по ключевым словам. Но эта функция сносно работает только в Windows 10/8.1, уже в «семёрке» она реализована настолько неудачно, что смысла использования такого поиска уже не будет.
Но если в ваших пользовательских папках файлов очень много, то можно включить индексирование только для этих папок. Нагрузка на процессор будет намного меньше, а поиск – быстрее.
Как видим, нюансы есть, и их много. Давайте резюмируем достоинства и недостатки использования этой функции.
Плюсы и минусы службы индексирования файлов
Минус один – практически постоянная запись данных в индексный файл о месте расположения других файлов может действительно замедлить работу компьютера. На дисках SSD индексация файлов тоже не нужна – твердотельные накопители сами по себе работают гораздо быстрее классических жёстких дисков, так что поиск будет быстрым и без индексации. А вот постоянная запись для SSD вредна, ведь у них имеется ограничение на количество таких операций в жизненном цикле.
Достоинство тоже одно: ускорение поиска при использовании встроенных средств Windows, он становится немного интеллектуальным и в состоянии как бы предугадывать ваши намерения.
Как включить индексирование поиска в Windows 10
Делается это буквально в несколько кликов:
- жмём кнопку «Пуск» и вводим в консоли поиска и выполнения программ команду services.msc;
- в результатах поиска отобразится наименование утилиты Services, кликаем но нему;
- откроется окно «Службы» со списком запущенных служб. Ищем строку Windows Search и дважды кликаем по ней ЛКМ;
- появится новое окно, во вкладке «Общие», которая открывается по умолчанию, есть строка «Тип запуска». Выбираем пункт «Автоматически» и жмём кнопку «Применить»;
- завершаем действие нажатием кнопки «Запустить».
Как отключить индексирование дисков в Windows 10
Как обычно, создатели ОС предусмотрели несколько вариантов выполнения этой задачи.
Через службу Services
Проделываем всё, как описано разделом выше, но на этапе выбора типа запуска вместо «Автоматически» выбираем опцию «Отключить», жмём кнопку «Стоп», а затем – «Применить».
Но чтобы изменения вступили в силу, придётся выполнить перезагрузку компьютера, после чего вы сможете попробовать оценить, насколько шустрее он стал работать.
ВАЖНО. Если файлов на диске много, то и операция включения, и отключения индексации может занять много времени, при этом на некоторые файлы служба будет ругаться, поэтому желательно нажать кнопку «Пропустить всё».
Если вы посчитаете, что производительность ПК никак не изменилась, то можете включить функцию тем же порядком, который описан выше.
Через командную строку
Опытные пользователи предпочитают не открывать множественные окна, а использовать командную строку, вводя одну команду. Правда, этот способ тоже не лишён недостатков – команду нужно помнить, плюс всегда существует вероятность допущения ошибки в наборе. Тем не менее у неё немало поклонников.
Как это делается:
- нажимаем комбинацию Win+X, в открывшемся меню выбираем пункт PowerShell с правами администратора. В то же меню можно попасть, сделав щелчок ПКМ по кнопке «Пуск»;
- запустить командную строку можно и через консоль поиска, набрав в ней cmd;
- в окне консоли набираем строку sc stop «wsearch» && sc config «wsearch» start=disabled, подтверждаем нажатием Enter.
- в итоге служба поиска будет остановлена и, соответственно, произойдёт отключение индексации в Windows.
Если возникнет необходимость снова активировать службу поиска с индексацией, в командной строке набираем видоизменённую фразу: sc config «wsearch» start=delayed-auto && sc start «wsearch».
Как изменить параметры индексирования
Отключить индексирование файлов в OS Windows 10/8/7 можно и выборочно. Это, по идее, позволит повысить производительность ПК, поскольку вы оставите для индексации только те локации, которые посчитаете важными с точки зрения поиска.
Для этого выполняем следующие действия:
- нажимаем комбинацию Win+S и набираем в поисковой строке слово «индексирование»;
- в результатах поиска выбираем строку «Параметры индексирования». Если такой строки нет, её можно найти в «Панели управления»;