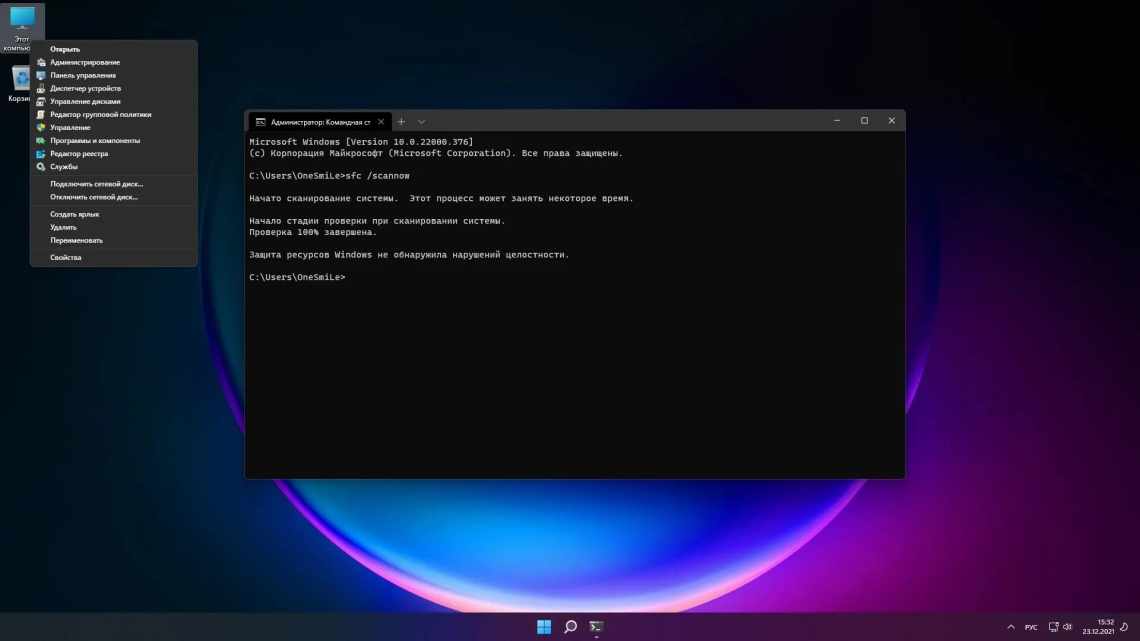Тем, кому приходится много времени проводить перед монитором компьютера, знакома ситуация, когда в одном случае текст выглядит очень чётким, а при определённых обстоятельствах – слегка или ощутимо размытым. Чтение в этом случае вряд ли будет комфортным, к тому же глаза будет перенапрягаться, что чревато возникновением проблем со зрением.
Можно ли как-то улучшить отображение шрифтов? Безусловно, причём даже не прибегая к программному обеспечению от сторонних разработчиков: всё необходимое имеется в среде Windows. Сегодня мы рассмотрим причины возникновения проблемы с нечёткими шрифтами и способы их устранения.
Особенности проблемы
У компьютерных шрифтов имеется одна очень интересная особенность: те из них, которые выглядят идеально чётко, при многократном увеличении (до уровня восприятия отдельных пикселей) не имеют чётких границ – там у них обычно располагаются неоднородно окрашенные пиксели.
И наоборот, если использовать буквы с чёткими границами одного цвета, они в реальном масштабе будут выглядеть размытыми, нечёткими, «корявыми», с заметной лесенкой и изломами. Разработчики шрифтов об этом знают, но в угоду разнообразию иногда не учитывают. При желании вы можете в этом убедиться, пробуя предустановленные в Windows шрифты.
Впрочем, операционная система, начиная с версии ХР, использует технологию сглаживания ClearType, позволяющую решить проблему. Она активируется при установке ОС, но чёткость восприятия текста может зависеть и от других факторов. В первую очередь – от выставленного разрешения монитора. Если оно меньше или больше рекомендованного для конкретной модели монитора, идеальные шрифты и ClearType не помогут, и текст будет выглядеть размытым. Эти настройки часто сбиваются, так что за этим нужно обязательно следить. К таким же последствиям приводит неправильное масштабирование, которое можно изменять во всех браузерах и многих программах, ориентированных на работу с текстами и изображениями.
Приложения от сторонних разработчиков – ещё одна головная (вернее, «глазная») боль, поскольку они зачастую используют собственные настройки отображения текста, которые могут не соответствовать рекомендованным. Да даже заражение компьютера вирусом может привести к деактивации функции сглаживания, и любой текст будет выглядеть расплывчатым.
Включение сглаживания шрифтов
Так как включить сглаживание шрифтов в Windows 10/8/7//XP? В большинстве случаев – с использованием встроенных средств Windows, в первую очередь – с помощью инструмента сглаживания шрифтов.
Технология ClearType
Впервые она была использована в Windows XP. Появление ClearType было не случайным: стремительная поступь технологического прогресса начала вытеснять мониторы с электронно-лучевой трубкой, у которых, как известно, изображение формировалось строчной развёрткой, то есть не попиксельно.
ЖК-дисплеи, наоборот, обладают матрицей, позволяющей выводить картинку с разрешением, определяемым размером матрицы в пикселях и, конечно, возможностью графического адаптера. И хотя со временем количество этих пикселей, то есть разрешение экрана, росло, у экранных шрифтов, имеющих четкую пиксельную топологию, границы при уменьшении масштаба становятся размытыми в силу описанного выше эффекта.
Технология ClearType реализует так называемый субпиксельный рендеринг границ символов, используя монохромное или цветное затенение прямых углов, являющихся основой любой пиксельной картинки.
Вот как выглядит стандартный рендеринг шрифта и рендеринг с использованием ClearType при увеличении примерно в 500 раз:
Справа – сглаживание ClearType с использованием пикселей разных цветов, что позволяет отображать символы, выглядящие более плавно по мере уменьшения масштаба. Примерно так:
Как видим, технология действительно работает, и эффект улучшения удобочитаемости нельзя не заметить.
Настройка сглаживания экранных шрифтов в Windows 10/8/7/ХР выполняется достаточно специфическим образом: пользователь определяется участки текста, которые, по его мнению, являются наиболее чёткими, а Windows на основании этого выбора подберёт оптимальный алгоритм сглаживания.
Итак, запускаем мини-консоль «Выполнить» (комбинация Win+R) и вбиваем команду cttune, подтвердив нажатием ОК или клавиши Enter.
В открывшемся окне средства настройки текста ClearType будут показаны несколько текстов, из которых вам нужно выбрать самый удобочитаемый, и таких тестовых показов будет 3 или 4.
В результате Windows определит оптимальный режим сглаживания, который и будет использоваться впредь.
Как видим, ничего сложного и очень удобно, хотя и в некоторой степени субъективно.
Настройки визуализации
Как мы уже отмечали, сглаживание контуров шрифтов, которое активировано по умолчанию, может оказаться деактивированным – то ли в результате непреднамеренных действий пользователя ПК, то ли по причине деятельности зловредного ПО.
Включение сглаживания шрифтов производится не менее просто: открываем Проводник и на пиктограмме «Мой компьютер» кликаем ПКМ (обычно эта пиктограмма присутствует на рабочем столе, так что заходить в проводник необязательно) и выбираем пункт «Свойства».
В открывшейся «Панели управления» кликаем по вкладке «Дополнительные параметры системы», а в окне «Свойства системы» заходим во вкладку «Дополнительно» и в блоке «Быстродействие» кликаем по кнопке «Параметры».
Откроется ещё одно окно, в котором выбираем вкладку «Визуальные эффекты». Ищем здесь строку «Сглаживание неровностей экранных шрифтов», и если там отсутствует галочка, проставляем её и жмём ОК.
Чаще всего сглаживание выключается, когда выбирает режим наилучшего быстродействия – тогда же большинство визуальных эффектов отключается, в том числе и ClearType.
Масштабирование для приложений
Бывает и так, что шрифты становятся размытыми в отдельных приложениях, например, слишком старых, неадаптированных под работу на мониторах с высоким разрешением. Это тоже исправимо, но сделать корректировку можно только в Windows 10.