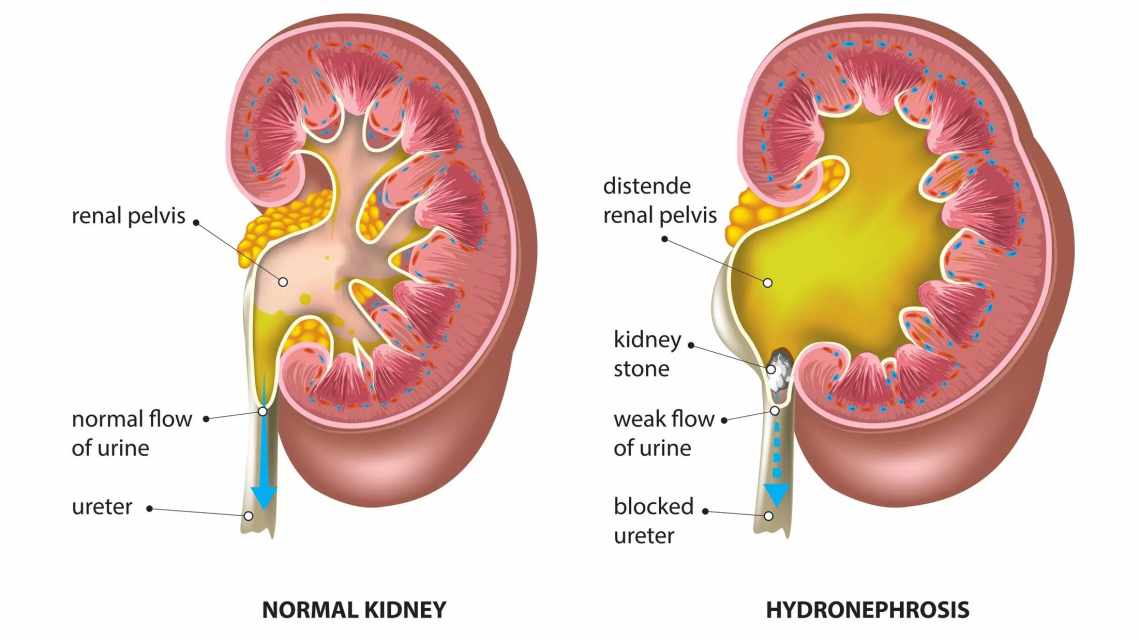Ми відповідаємо: що таке з'єднання з віддаленою стільницею у Windows 10 і як його використовувати?
Іноді для вирішення певної проблеми з комп'ютером вам необхідний віддалений доступ до проблемного ПК. Віддалений доступ до комп'ютера не такий вже й складний, і сьогодні ми збираємося показати вам, як це зробити за допомогою підключення до віддаленого робочого столу в Windows 10.
Що таке з "єднання з віддаленою стільницею і що воно може робити?
З'єднання з віддаленою стільницею - це корисна функція Windows, яка дозволяє вам отримати доступ до іншого ПК у вашій мережі або в Інтернеті з вашого ПК. Ця функція вимагає, щоб обидва комп'ютери були увімкнені і з'єднані до Інтернету, і якщо ці умови виконуються, ви можете використовувати свій ПК для віддаленого вирішення проблем на будь-якому іншому ПК. Використовуючи цю функцію, ви отримаєте повний доступ до всіх файлів, що зберігаються на цьому ПК, і навіть отримаєте стільницю в реальному часі, щоб ви могли бачити зміни в режимі реального часу.
Перш ніж ми почнемо пояснювати, як працює Remote Desktop Connection, давайте ознайомимося з певною термінологією. Комп'ютер, який використовується для доступу до віддаленого комп'ютера, зазвичай називається клієнтом, а віддалений комп'ютер називається хостом. Якщо ви хочете використовувати цю функцію, клієнтська та вузька операційна система повинні підтримувати її спочатку. Пам'ятайте, що домашні випуски Windows не підтримують цю функцію спочатку, тому в цьому випадку вам, можливо, доведеться використовувати сторонню програму.
Як ми вже згадували, ви можете використовувати підключення до віддаленого робочого столу на комп'ютерах, що знаходяться в одній мережі, але ви також можете підключитися до віддаленого хосту, якщо у хост-комп'ютера є публічна IP-адреса.
Перш ніж використовувати з'єднання з віддаленою стільницею, вам слід переконатися, що на головному комп'ютері увімкнено з'єднання з віддаленою стільницею. Щоб увімкнути з'єднання з віддаленою стільницею на головному комп'ютері, виконайте наступні дії:
- Натисніть Windows Key + S і введіть пульт. Виберіть Дозволити віддалений доступ до вашого комп "ютера зі списку результатів.
: - Відкриється вікно «Властивості системи». На вкладці «Віддалений» переконайтеся, що дозволено з'єднання віддаленого помічника до цього комп'ютера. За бажанням ви можете змінити Додаткові параметри і вказати, як довго може тривати запрошення на віддалений помічник.
- Виберіть Дозволити віддалені з «єднання з цим комп» ютером. Якщо вам потрібна додаткова безпека, позначте пункт Дозволити з «єднання тільки з комп» ютерів, на яких запущено віддалену стільницю з автентифікацією на рівні мережі (рекомендується).
:
- Читайте також: тепер ви можете віддалено з'єднати Windows 7 до Windows 8.1, 10
Пам'ятайте, що ви також можете вказати, які користувачі можуть мати доступ до вашого комп'ютера, і для цього вам необхідно виконати наступні кроки:
- У вікні «Властивості системи» перейдіть на вкладку «Віддалений» і натисніть кнопку «Вибрати користувачів».
- Натисніть кнопку Додати, щоб додати більше користувачів.
: - Тепер введіть ім'я користувача в поле «Уведіть імена об'єктів» і натисніть «Перевірити імена». Якщо цей користувач знаходиться у вашій мережі, вам також може знадобитися ввести ім'я його комп'ютера. Крім того, ви можете натиснути кнопку «Додаткові» і виконати пошук користувача самостійно. Якщо користувач має обліковий запис Microsoft, замість цього ви можете використовувати його адресу електронної пошти.:
- Після того, як ви закінчите, натисніть OK.
- Тепер цей користувач повинен бути доданий до списку користувачів віддаленої стільниці. Натисніть кнопку «OK» знову.
Після включення з «єднання з віддаленою стільницею на головному комп» ютері ви можете отримати доступ до неї з клієнтського ПК, виконавши такі дії:
- Натисніть Windows Key + S і введіть пульт. Виберіть Remote Desktop Connection з меню:
- Натисніть кнопку Показати параметри, щоб побачити додаткові параметри.
: - На вкладці Загальні ви зможете ввести ім'я або IP-адресу комп'ютера, до якого ви хочете з'єднатися. Крім того, ви також можете встановити ім'я облікового запису користувача, до якого ви хочете отримати доступ.
: - За допомогою розділу Дисплей ви можете змінити розмір вікна віддаленої стільниці, а також глибину кольору.
: - У розділі «Локальні ресурси» ви можете змінити відтворення та записи звуку. Ви також можете змінити, коли і як будуть працювати поєднання клавіш на хост-комп'ютері. Нарешті, ви можете встановити, які пристрої ви хочете використовувати з вашого клієнтського комп'ютера.:
- За допомогою розділу «Досвід» ви можете вибрати декілька профілів мережі, щоб досягти максимальної продуктивності, але ви також можете налаштувати візуальні аспекти, які ви бажаєте використовувати під час віддаленого сеансу:
- Нарешті, є розширений розділ. Тут ви можете змінити реакцію вашого комп "ютера на спробу автентифікації сервера.
- Після того, як ви все налаштуєте, ви можете натиснути кнопку З'єднатися. Майте на увазі, що змінювати ці параметри не обов'язково, але якщо ви є досвідченим користувачем, ви можете налаштувати ці параметри для досягнення максимальних результатів.
Слід зазначити, що з'єднання з віддаленою стільницею не обмежується лише платформою Windows, і ви можете з'єднатися з вузлом Windows за допомогою Linux або Mac OS. Насправді, ви навіть можете керувати Windows віддалено, використовуючи програму UWP Remote Desktop.
З'єднання з віддаленою стільницею - корисний інструмент для системних адміністраторів, яким необхідно усувати проблеми віддалено, але ця функція також може використовуватися менш досвідченими користувачами. Якщо ця функція здається вам дещо страхітливою або якщо ваш хост-комп'ютер або клієнтський комп'ютер її не підтримує, ви можете використовувати сторонні рішення, такі як Teamviewer або LogMeIn.
: