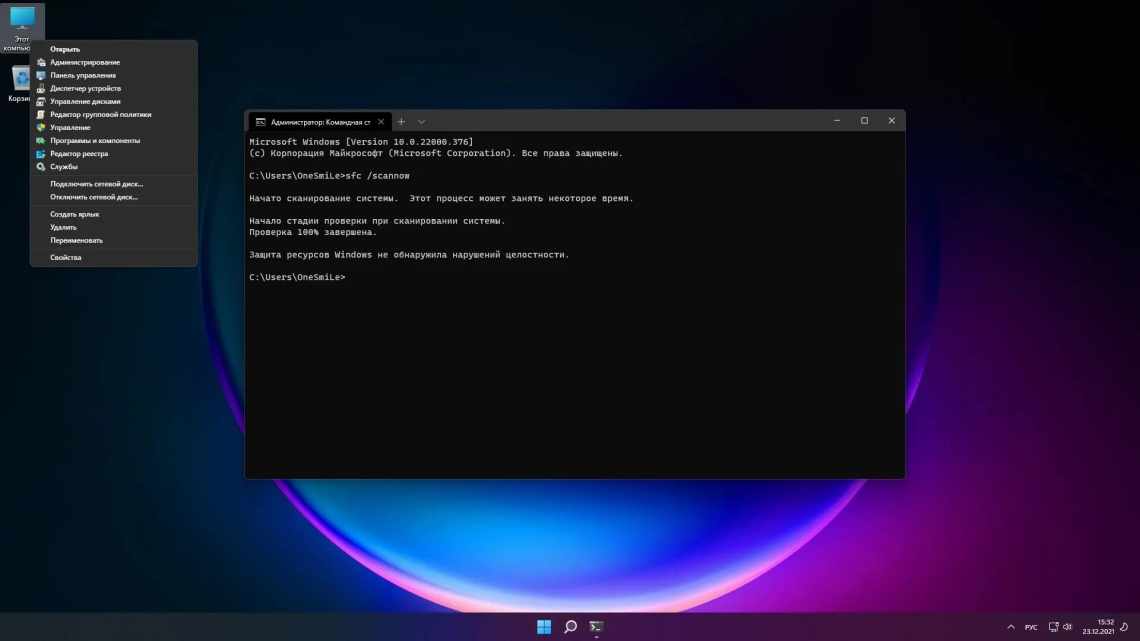Каждый из нас хоть раз задумывался о том, чтобы соединить между собой компьютер и телевизор, вывести изображение с монитора на большой экран при помощи технологии HDMI или роутера. Сделать это не так сложно, есть достаточно много способов подключения: с использованием кабелей нескольких форматов — HDMI, DVI или VGA, через соединение по Wi-Fi с компьютером или напрямую с интернетом.
Мы остановимся на каждом из них и узнаем, как настроить картинку при выведении её на телевизор.
Подключение при помощи кабеля
Существует несколько разъёмов, через которые соединяются ПК и телевизор. Кабеля формата DVI и HDMI передают высококачественный сигнал, тогда как использование формата VGA позволит вам получить лишь аналоговое изображение.
Последующий выбор кабеля зависит от того, какие гнёзда есть на технике — важно, чтобы они совпадали или можно было поставить на один из его концов переходник.
Если в компьютере нет встроенной карты HDMI или вы собираетесь подключить его к телевизору через кабель другого формата, нужно приобрести провод для передачи звука, иначе вы получите только изображение. Подключается он через аудиоразъём — зелёное круглое отверстие диаметром 3,5 мм. и соединяет вход на звуковой панели ПК и разъём на ТВ или внешних динамиках. Без такого кабеля звук придётся слушать через компьютерные колонки.
Подключение через VGA
Этот формат подключения позволит увидеть аналоговое изображение без звука, которое будет не слишком большого разрешения, соответственно, неидеального качества. Однако если разъёмов другого типа нет, пользуйтесь именно этим способом для соединения оборудования.
Для этого выполните следующие действия:
- Выключите компьютер, соедините технику между собой при помощи кабелей для аудио и изображения.
- Включите телевизор и в настройках выберите пункт подключения (раздел может иметь название Source или Input), остановитесь на пункте VGA.
- Включите компьютер — изображение рабочего стола должно появиться на экране ТВ. На компьютере в настройках рабочего стола должен появиться еще один монитор.
Подача видеосигнала через кабель DVI
Этот способ подключения позволит вам наслаждаться цифровым, а не аналоговым изображением, но по-прежнему без звукового сопровождения.
Обратите внимание, что есть различные виды кабелей этого формата, не ошибитесь при выборе и последующей покупке. В целом же установка соединения между ПК и телевизором происходит аналогично, как и в предыдущем способе, только в настройках приёма видеосигнала выберите формат DVI.
HDMI-подключение
Этот способ подачи видео- и аудиосигнала на ТВ наиболее актуален и выгоден сегодня, ведь вы получите цифровой сигнал высокого качества со звуком — при условии, что в компьютере есть встроенная HDMI-карта. Современные видеокарты и ноутбуки таким разъёмом, как правило, оснащены.
Используя это подключение, можно вывести картинку на экран с большой диагональю без потери качества, что особо придётся по душе любителям кино, различных игр.
При покупке кабеля формата HDMI учитывайте расположение техники в комнате — если экран расположен на стене, не получится просто вставить прямой штекер, так как кабель довольно толстый и жёсткий. Существуют разнообразные виды кабелей, где штекер развернут на 90 градусов или сделан в виде уголка — он хорошо прилегает между задней панелью телевизора и стеной.
Подключение делается так:
- Выключите оборудование из сети, соедините его кабелем через разъёмы HDMI.
- Включите телевизор, в параметрах подключения (Source или Input) выберите необходимый тип соединения.
Бывает, что на телевизоре одного HDMI-порта недостаточно, и для решения проблемы существуют переключатели — «хабы», которые позволяют присоединить к нему одновременно несколько устройств.
Соединение через кабель S-Video
Подключение телевизора к ПК при помощи данного типа кабеля в настоящее время используется не часто, по причине его неактуальности, а также наличии более современных и эффективных вариантов. Данный аналоговый выход встречается на видеокартах старого образца и на видеокартах, предназначенных для видеомонтажа. Такое соединение способно воспроизводить изображение не лучшего качества, однако в ряде случаев это единственный доступный способ.
Процесс подключения практически идентичен тем, что описаны выше в этой статье. Первым делом отключите от сети телевизор и ПК, а затем выполните соединение нужных разъёмов. После этого включите оба устройства и выберите на телевизоре соответствующий входной видеосигнал, если он не был определён автоматически. По завершении данных манипуляций картинка должна транслироваться на экране.
RCA и Scart
Некоторые варианты кабелей, в частности, RCA и Scart имеют возможность применения только совместно со специальными конвертерами. Это объясняется тем фактом, что на ПК просто нет таких выходов.
Большинство старых телевизоров зачастую способны принимать исключительно RCA-сигнал. Этот кабель состоит из трёх разноцветных проводов: два для аудио, один для видео. В народе их ещё называют «тюльпанами». Но для того чтобы выполнить такое подключение, необходимо дополнительно приобрести специальный переходник. Это может быть HDMI → RCA или VGA → RCA.
Относительно современный разъём Scart позволяет передавать изображение высокой чёткости. Более того, он может одновременно воспроизводить как видео-, так и аудиоформат. На компьютере такой разъём, к сожалению, отсутствует. Поэтому опять же придётся прибегнуть к покупке переходных устройств.
Настройка подключения протекает по тому же принципу, что и аналогичные способы.
Настройка изображения
После соединения техники одним из вышеприведённых способов нужно настроить изображение. Сделайте следующее:
- В контекстном меню рабочего стола (оно включается правой кнопкой мыши) откройте пункт «Разрешение экрана».
- В разделе Экран выбирается строка «Несколько мониторов», если вы подключили телевизор и не отсоединяли экран компьютера.
При установке разрешения остановитесь на самом высоком показателе для наибольшей чёткости картинки, однако учитывайте, что чем выше этот показатель, тем меньше будут значки.
Настройка звука
Как вы могли убедиться, далеко не каждый кабель совместно с изображением передаёт звуковой сигнал. Для этой цели необходим ещё один — с разъёмом Minijack на одном конце и с двумя аудио-тюльпанами (RCA) на другом.
Штекер Minijack вставляется на ПК в гнездо с наушниками (зелёного цвета). Обычно на корпусе есть обозначение. А «тюльпаны» (красный и белый) подключаются к соответствующим портам на телевизоре.
Также необходимо произвести небольшую настройку в параметрах компьютера. Делается это очень просто. Кликните правой кнопкой мыши по иконке звука, расположенной в области уведомлений и выберите «Устройства воспроизведения». Далее в представленном списке найдите название вашего телевизора, щёлкните по нему правой кнопкой мышки, а затем нажмите на пункт «Установить по умолчанию». Сохраните изменения кнопкой «Ок».
Работа с несколькими дисплеями
Одновременно пользоваться несколькими мониторами можно так:
- Режим дублирования представляет собой полное совпадение изображения и на ПК, и на телевизоре — ваши действия видны на всех мониторах, подключённых к системному блоку.
- «Расширение» — режим для совмещения двух экранов так, чтобы каждый из них был независим.
Для изменения разрешения на отдельном устройстве выберите его через пункт «Экран» и внесите необходимые настройки.
Использование сетевого кабеля
Помимо вышеперечисленных способов, компьютер и телевизор могут соединяться для просмотра видео или фото на большом экране при помощи Wi-Fi-роутера. Для этого требуется наличие LAN-порта на технике и сетевой кабель, после чего устанавливается специальный медиасервер.
Всё это происходит так:
- Подключите телевизор к роутеру при помощи сетевого кабеля в гнездо LAN и установите на нём медиасервер при помощи следующих действий.
- Скачайте программу для трансляции данных с компьютера — большинство пользователей выбирают утилиту Home Media Server.
- После установки программы выберите в меню её настроек свой телевизор, далее отметьте разделы на ПК, которые вы бы хотели просматривать на нём.
- Запустите программу.
- Включите телевизор, в параметрах выберите раздел Источник, после чего в списке появится программа, через которую вы сможете просматривать файлы со своего компьютера.
Аналогичным способом два устройства соединяются напрямую через порты LAN — с одной стороны кабель вставляется в гнездо для ТВ, другой его конец подключается в такой же порт на задней части системного блока, создавая сетевое подключение.
Для объединения техники при использовании вышеприведённых двух способов нужно установить на телевизоре сетевые настройки DHCP. Если они не включены автоматически, следует прописать вручную такие данные:
- В операционной системе: заходим в Панель управления, открываем свою сеть и просматриваем её свойства — выбираем Протокол Интернета 4 и прописываем IP-адрес 192.168.0.1, маску подсети — 255.255.255.0. Комбинация сервера DNS совпадает со значением IP.
- Вводим эти данные в сетевых настройках телевизора.
Если вы соблюдали инструкцию, но картинка так и не стала дублироваться, рекомендуем проверить Ethernet-кабель (патч-корд), который может быть как «прямого» назначения, так и «обратного» (так называемый кроссовер). Современные сетевые платы зачастую могут без проблем работать с каждым из них. Однако для старых образцов «прямой» вариант не всегда подходит.
Чтобы не допустить ошибки на этапе настройки, советуем воспользоваться «Мастером конфигурации», который присутствует в большинстве моделей телевизоров, и просто следовать пошаговому руководству.
Также существует альтернативный способ для тех, у кого не получилось запустить трансляцию при помощи вышеописанных действий. После подключения обоих устройств к локальной сети, выберите на компьютере любой файл (или папку с медиа-файлами) и кликните по нему правой кнопкой мыши. В открывшемся списке нажмите «Передать на устройство» (могут встречаться другие похожие варианты названий) и щёлкните на нужное вам. Обязательное условие, чтобы в этом момент телевизор был включён и находился в сети. Вот так, без каких-либо настроек и дополнительных утилит можно быстро наладить видеопоток.
Соединение через Wi-Fi
В современных моделях телевизоров с функцией Smart TV есть встроенный модуль Wi-Fi, который пригодится вам для того, чтобы соединить устройство со своим ПК и вывести изображение на экран.