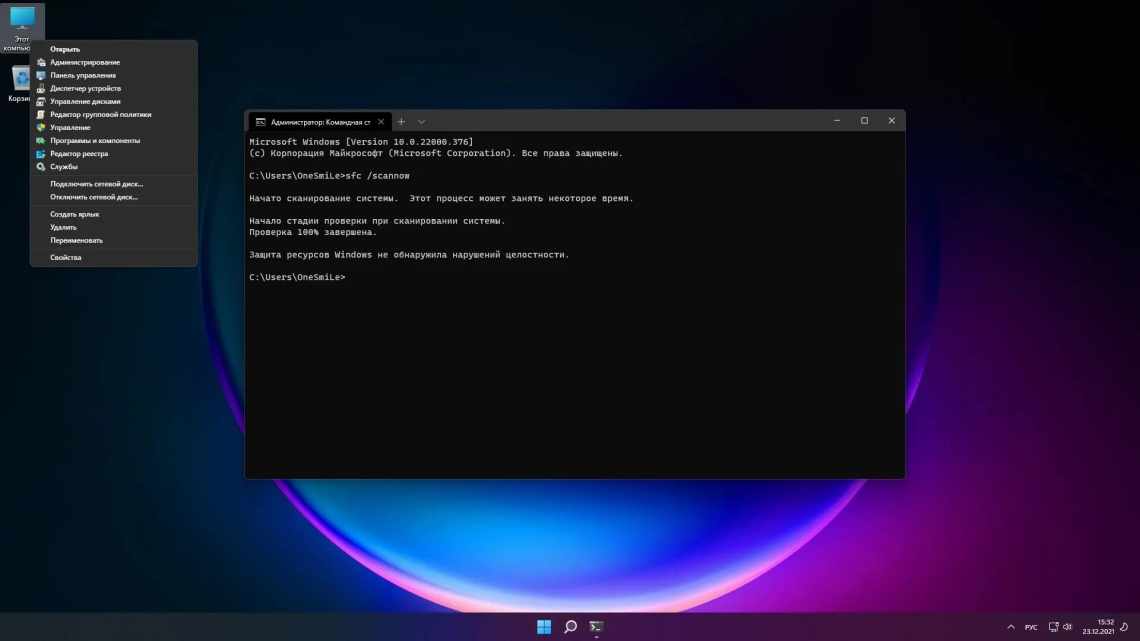Каждый пользователь ПК или ноутбука настраивает систему под себя, организовывая рабочую среду на собственное усмотрение. И одной из основных задач является организация рабочего стола, где располагаются элементы, к которым чаще всего приходится обращаться, в частности касающиеся управления. Так, наличие тех или иных объектов на рабочем столе – вопрос удобства, ведь все необходимые инструменты должны быть всегда под рукой. В «десятке» традиционный значок «Мой компьютер», который мы привыкли видеть в Windows, не предустановлен, а в прежних версиях его отсутствие может объясняться случайным (или намеренным) удалением, так что рассмотрим имеющиеся варианты решений, позволяющих поместить этот важный элемент в быстром доступе.
Зачем нужен значок «Мой компьютер» на рабочем столе в Windows
Всем знакомый ярлычок для получения доступа к содержимому дисков назывался в различных версиях операционной системы по-разному – «Мой компьютер», «Компьютер», «Этот компьютер». В современной ОС Windows 10 он исчез с рабочего стола вовсе, что не приводит в восторг многих юзеров, которые не желают с ним расставаться и хотели бы исправить положение дел, несмотря на имеющуюся альтернативу. Непривычный интерфейс, богатый на сомнительные улучшения, очень часто становится причиной нежелания обновлять систему, при этом ярлык «Мой компьютер» легко устанавливается на рабочий стол штатными средствами, а назвать его можно как пожелаете.
СОВЕТ. Современное альтернативное решение – размещение значка «Компьютер» в главном меню. Наберите в поиске «Пуск» запрос «Этот компьютер» и в полученных результатах нажмите на подходящем совпадении ПКМ, после чего выбирайте опцию «Закрепить на начальном экране».
Как добавить ярлык компьютера в Windows на рабочий стол
Когда альтернатива привычного значка не устраивает, можно вооружиться одним из способов, чтобы отобразить ярлычок для доступа к данным дисков.
Через настройки персонализации
Поместить значок компьютера на рабочий стол в ОС Windows 10 легко путём изменения настроек персонализации (метод универсален и подходит для любых версий и сборок ОС), для чего потребуется выполнить шаги:
- жмём ПКМ в любой свободной области рабочего стола;
- нажимаем «Персонализация» (сюда же вы сможете попасть и через оснастку «Параметры» или «Панель управления»);
- идём в подраздел «Темы» и из сопутствующих параметров выберем «Параметры значков рабочего стола»;
- в следующем окне из перечня доступных предустановленных значков выберем «Компьютер». Поставим рядом с пунктом галочку (попутно можно отмечать и другие приложения, если потребуется);
- применяем изменения и нажимаем «Ок».
Через меню «Пуск»
Для свежих сборок операционной системы этот вариант решения не подойдёт, но его можно использовать, если вам требуется поместить «Мой компьютер» на рабочий стол в Windows 7:
- в меню «Пуск» находим «Мой компьютер»;
- нажимаем ПКМ для вывода меню;
- выбираем «Отображать на рабочем столе», что позволит вынести значок.
Перейти к окошку параметров значков (подойдёт для «Десятки») вы сможете не только через персонализацию, но и посредством меню кнопки «Пуск»:
- в поисковой строчке набираем «значки»;
- из выданных совпадений выбираем «Отображение или скрытие обычных значков на рабочем столе»;
- теперь остаётся добавить «Мой компьютер», отметив необходимый пункт, точно так же, как в выше рассмотренном варианте.
Через консоль «Выполнить»
Ещё один быстрый метод поместить значок путём правки настроек персонализации предполагает использование специальной команды:
- открываем оснастку «Выполнить» (Win+R);
- в строку введём Rundll32 shelldll,Control_RunDLLdesk.cpl,,5 и нажать «Ок» или Enter на клавиатуре;
- команда открывает окно параметров значков, где следует установить галочку возле наименования, чтобы вывести нужный вам ярлычок.
Через редактор реестра
В Windows также есть возможность сделать правки в реестре, чтобы вручную создать на рабочем столе системный значок. Такой способ не отличается скоростью, но подойдёт, если система не активирована, вариант решения рассчитан на уверенного пользователя с определёнными навыками работы с реестром.
ВНИМАНИЕ. Внесение правок в системный реестр сопряжено с определёнными рисками, неправильные шаги могут спровоцировать неприятные последствия, включая крах ОС. Рекомендуем сделать резервную копию, прежде чем приступать к выполнению задачи.
Как вернуть ярлык посредством реестра:
- запускаем консоль «Выполнить» (Win+R) и применим команду regedit;
- движемся по ветке HKEY_CURRENT_USER\ Software\ Microsoft\ Windows\ CurrentVersion\ Explorer\ Advanced;
- в правой части редактора ищем HideIcons и меняем для элемента значение на 0.
Если параметр отсутствует, то на пустом поле жмём ПКМ и выбираем опцию «Создать параметр DWORD (32 бита)», называем HideIcons и задаём значение 0. Перезагружаем устройство.
С помощью перетаскивания ярлыка
Проще всего перенести значок из «Проводника» или же вытащить из меню «Пуск». Для этого находим ярлык, захватываем его левой клавишей мышки, удерживаем и тащим на свободную область рабочего стола. Доступ к данным будет осуществляться так же, как и в случае с системным, но он будет помечен как ссылка.
Как сменить значок для ярлыка «Компьютер»
При желании можно выбрать для ярлыка другое изображение из доступных в системе:
- идём в окно параметров значков (например, через персонализацию, см. выше);
- выбираем ярлык, подлежащий замене, и жмём кнопку «Сменить значок»;