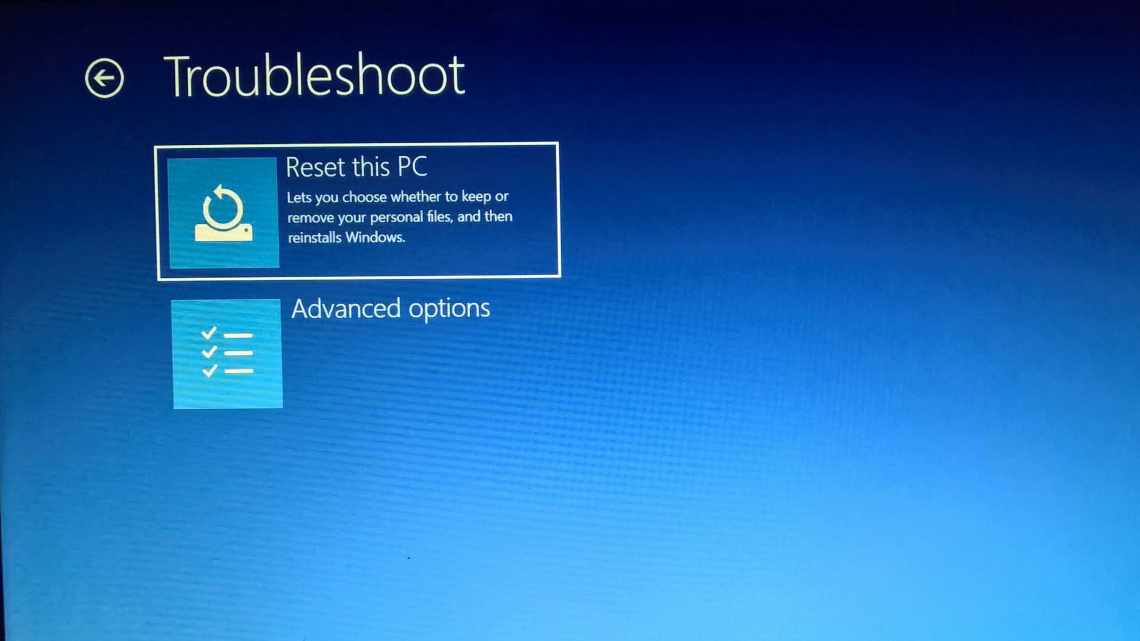Наверное, кнопка «Поиск» в операционной системе Windows 10 – это самая удобная штука, которая позволяет быстро найти нужные параметры, а также сделать все необходимые действия. Поскольку таким способом можно не только найти файлы, папки, но ещё быстро находить нужные установленные программы либо вносить важные изменения.
Причин для того, чтобы удалить эту строку, может быть несколько. Кто-то не любит использовать Bing, который для данной ОС стоит по умолчанию. Другим же пользователям важно использовать это полезное пространство с другими, более удачными, на их взгляд, намерениями. Но даже если юзер захочет спрятать поле поиска с рабочего стола, оно будет оставаться в самом меню Пуска.
Хорошо, что для данной версии операционной системы разработчики учли пожелания многих пользователей, а также оставили простую опцию, которая позволяет отключить строку эту буквально за несколько минут.
Довольно часто многие пользователи предпочитают отключить эту опцию и полностью убрать поиск из панели задач Windows 10. Как это сделать, знают далеко не все.
На самом деле всё довольно просто и примитивно, так что есть даже несколько способов это осуществить.
Как легко убрать поиск
Безусловно, всё можно сделать всего за несколько нажатий:
- с помощью правой кнопки мыши – нужно нажать на само поле, которое находится на панели задач;
- затем в разделе «Поиск» выбрать пункт «Скрыто».
Итак, всё готово.
Как убрать визуально поиск
По такому же принципу удаляются любые другие системные знаки. А ещё это можно легко сделать с помощью контекстного меню в нижней части экрана. Значки из области уведомлений, которые находятся справа, можно легко спрятать, выбрав раздел «область уведомлений» в самих параметрах задач.
Второй метод, с помощью которого можно отключить данную строку для Windows 10, заключается также в нескольких простых шагах:
- правой кнопкой мыши выбираем на панели пункт «Свойства»;
- затем на вкладке нужно перейти к меню «Панели инструментов»;
- далее нужно выбрать «отключен», затем «ОК», либо «Применить».
Кроме того, для пользователей Виндовс 10, есть опция, которая даёт возможность оставить функцию. Но, при этом уменьшить место, занимаемое ею. И для того чтобы воспользоваться этим вариантом, можно будет нажать на специальный значок доступа к нему.
Где находятся основные настройки
Как заменить панель поиска на такой же значок?
Это можно легко сделать с той же правой кнопкой мыши, нажав на панели задач, где можно выбрать опцию «Поиск». Далее – «Показать окно».
А есть ещё один вариант
Далее нужно выбрать пункт «Свойства», затем перейти во вкладку «Панели инструментов».
Затем в выпадающем меню выбрать «Поиск на панели задач» и «Показать окно поиска».
В самом меню, где есть возможность отключения данной строки, есть и другие необходимые пункты:
- «Скрыто» – эта опция позволяет спрятать данную функцию из рабочего стола полностью;
- «Показать значок search» – эта кнопка даёт возможность убрать поисковую строку, вместо неё появится пункт для вызова поисковой формы;
- «Показать поле search» – это стандартный пункт, который установлен изначально в системе.
Оформление настроек
Каждый пользователь вправе выбирать самостоятельно нужный пункт, чтобы использование всей системы было максимально рациональным и удобным для каждого отдельного юзера.
Наверняка тем, как отключить строку поиска в Windows 10, интересуются по большей части обладатели небольших мониторов или ноутбуков. И стараясь увеличить рабочее пространство, они используют каждый сантиметр полезной «площади».
Для таких же целей пользователи стараются уменьшить свои значки. Для этого нужно использовать сочетания клавиш Win+i, а затем в параметрах выбрать раздел «Персонализация/Панель задач». Далее, функция «Использовать маленькие кнопки».
Вот теперь можно увидеть у себя более аккуратные значки. К тому же здесь вместо панели «Search» всегда можно будет найти знак лупы.
Стоит помнить также, что вместе с отключением строки «Search» нужно не забывать отключать саму индексацию файлов. Это поможет системе меньше нагружать сам диск, что в свою очередь будет влиять на скорость работы самого ПК.
И чтобы это исправить, нужно зайти в «Мой компьютер», а там открыть свойства системного диска с Виндовс. Здесь убрать галочку с разрешения индексирования.
Как именно использовать свой компьютер, это дело каждого пользователя. Здесь же собраны советы, как сделать свою работу в ОС максимально удобной, а также что можно ещё в ней изменить. Поскольку такие функции могут в действительности помочь и улучшить работу с самим ПК и его функционалом.
Напишите в комментариях, стоит ли у вас такая функция на вашем компьютере, или вы уже давно заменили её на небольшой значок, либо вовсе убрали с этого места. Как вы оцениваете эту опцию и возможность её убрать по желанию.