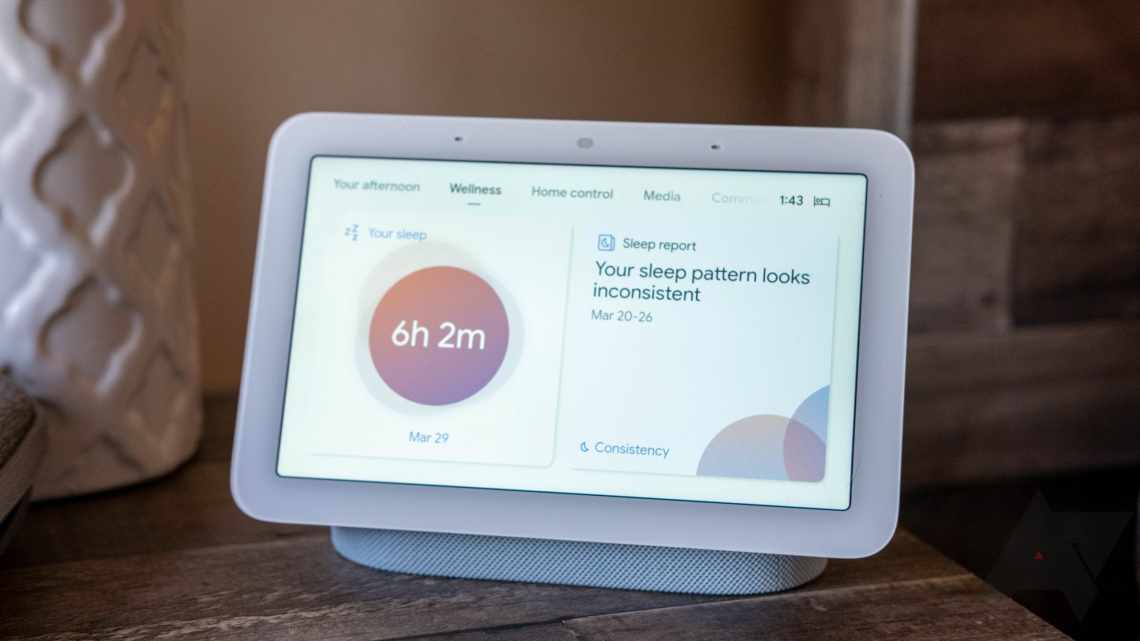Кожен інтелектуальний динамік з лінійки продуктів Google Home (Home, Mini, Max та інші) дозволяє керувати підключеними пристроями, відтворювати музику, брати участь в інтерактивних іграх, купувати продукти та багато іншого. Ви навіть можете здійснювати телефонні дзвінки в Сполучені Штати і Канаду, надаючи можливість гучного зв'язку зі свого будинку, офісу або будь-якого іншого місця, де у вас встановлено один з цих пристроїв - і все це безкоштовно в мережі Wi-Fi.
Зараз ви не можете телефонувати 911 або іншим службам екстреної допомоги через Google Home.
Однак вам можуть зателефонувати люди з вашого списку контактів, а також один з мільйонів списків компаній, які веде Google. Якщо стандартний номер тарифу у вищезгаданих країнах не знайдено в жодному з цих списків, ви все одно можете зателефонувати йому, прочитавши його відповідні цифри вголос, процес, описаний в інструкціях нижче.
Додаток Google, обліковий запис і прошивка
Перш ніж ви зможете налаштувати Google Home для здійснення телефонних дзвінків, необхідно виконати кілька попередніх умов. По-перше, переконайтеся, що на вашому пристрої Android або iOS встановлена остання версія програми Google Home.
Потім переконайтеся, що обліковий запис Google, що містить контакти, до яких ви хочете мати доступ, пов'язаний з вашим пристроєм Google Home. Для цього скористайтеся наступним шляхом у додатку Google Home: Пристрої (кнопка у верхньому правому куті - > Параметри (кнопка у верхньому правому куті карти пристрою, представлена трьома вертикально вирівняними точками) - > Зв'язаний обліковий запис (s).
Нарешті, перевірте версію прошивки вашого пристрою, щоб переконатися, що вона 1.28.99351 або вище. Це можна зробити, виконавши наступні кроки в додатку Google Home: Пристрої (кнопка у верхньому правому куті - > Параметри (кнопка у верхньому правому куті карти пристрою, представлена трьома вертикально вирівняними точками) - > Прошивка Cast Версія прошивки оновлюється автоматично на всіх пристроях Google Home, тому, якщо вказана версія старше мінімальної вимоги, необхідної для телефонних дзвінків, вам слід звернутися до фахівця служби підтримки Google home.
Google Assistant Language
Наступні кроки необхідні тільки в тому випадку, якщо в якості мови вашого помічника Google зараз обрано будь-яке інше значення, крім англійської, канадської англійської або французької канадської.
- Відкрийте додаток Google Home на пристрої Android або iOS.
- Натисніть кнопку головного меню, яку буде показано трьома горизонтальними лініями і розташовано у верхньому лівому куті.
- Переконайтеся, що вказаний обліковий запис пов'язаний з вашим пристроєм Google Home. Якщо ні, поміняйте акаунти.
- Скористайтеся пунктом Більше параметрів.
- У розділі «Пристрої» виберіть ім'я, дане вашому Google Home.
- Натисніть кнопку Асистент мови.
- Виберіть одну з трьох дозволених мов.
Особисті результати
Щоб отримати доступ до вашого списку контактів через Google Home, налаштування особистих результатів необхідно включити, виконавши наступні дії
- Відкрийте додаток Google Home на пристрої Android або iOS.
- Натисніть кнопку головного меню, яку буде показано трьома горизонтальними лініями і розташовано у верхньому лівому куті.
- Переконайтеся, що вказаний обліковий запис пов'язаний з вашим пристроєм Google Home. Якщо ні, поміняйте акаунти.
- Скористайтеся пунктом Більше параметрів.
- У розділі «Пристрої» виберіть ім'я, дане вашому Google Home.
- Натисніть кнопку, що супроводжує кнопку повзунка «Особисті результати», щоб вона стала синьою (активною), якщо її ще не ввімкнено.
Синхронізуйте контакти вашого пристрою
Всі контакти, що зберігаються у вашому обліковому записі Google, тепер доступні в Google Home для здійснення телефонних дзвінків. Ви також можете синхронізувати всі контакти зі свого смартфона або планшета, щоб вони також стали доступні. Цей крок не є обов'язковим.
Користувачі Android
- Відкрийте додаток Google на своєму смартфоні Android. Це не слід плутати з додатком Google Home, яке згадувалося в попередніх кроках вище.
- Натисніть кнопку меню, яку було показано трьома горизонтальними лініями і розташовано у верхньому лівому куті.
- Скористайтеся пунктом меню Параметри.
- Виберіть параметр «Акаунти та конфіденційність» у розділі «Пошук».
- Торкніться елемента управління активністю Google.
- Виберіть пункт Інформація про пристрій.
- У верхній частині екрана знаходиться кнопка-повзунок, що супроводжується статусом, який повинен свідчити «Призупинено» або «Вкл».. Якщо пауза, натисніть кнопку один раз.
- Тепер вас запитають, чи хочете ви включити інформацію про пристрій. Виберіть кнопку УВІМКНУТИ.
- Контакти вашого пристрою тепер будуть синхронізовані з вашим обліковим записом Google і, отже, з вашим динаміком на головній сторінці Google. Це може зайняти деякий час, якщо на вашому телефоні зберігається велика кількість контактів.
Користувачі iOS (iPad, iPhone, iPod touch)
- Завантажте Google Assistant з App Store.
- Відкрийте додаток Google Assistant і дотримуйтеся інструкцій на екрані, щоб інтегрувати його з обліковим записом, пов'язаним з вашим пристроєм Google Home. Це не слід плутати з додатком Google Home, яке згадувалося в попередніх кроках вище.
- Запропонуйте Google Assistant зателефонувати одному з ваших контактів з iOS (наприклад, ОК, Google, зателефонуйте Джиму). Якщо програма вже має необхідні дозволи для доступу до ваших контактів, цей виклик буде успішним. Якщо ні, додаток попросить вас дозволити такі дозволи. Дотримуйтеся інструкцій на екрані, щоб зробити це.
- Контакти вашого пристрою тепер будуть синхронізовані з вашим обліковим записом Google і, отже, з вашим динаміком на головній сторінці Google. Це може зайняти деякий час, якщо на вашому телефоні зберігається велика кількість контактів.
Налаштування вихідного номера дисплея
Перш ніж здійснювати будь-які дзвінки, важливо знати, який вхідний номер буде відображатися на телефоні одержувача або пристрої ідентифікації зухвалого абонента. За замовчуванням всі дзвінки, що здійснюються за допомогою Google Home, виконуються з номера, не включеного до списку, і зазвичай відображаються як Особисті, Невідомі або Анонімні. Слідуйте наведеним нижче інструкціям, щоб змінити його на обраний вами номер телефону.
- Відкрийте додаток Google Home на пристрої Android або iOS.
- Натисніть кнопку головного меню, яку буде показано трьома горизонтальними лініями і розташовано у верхньому лівому куті.
- Переконайтеся, що вказаний обліковий запис пов'язаний з вашим пристроєм Google Home. Якщо ні, поміняйте акаунти.
- Скористайтеся пунктом Більше параметрів.