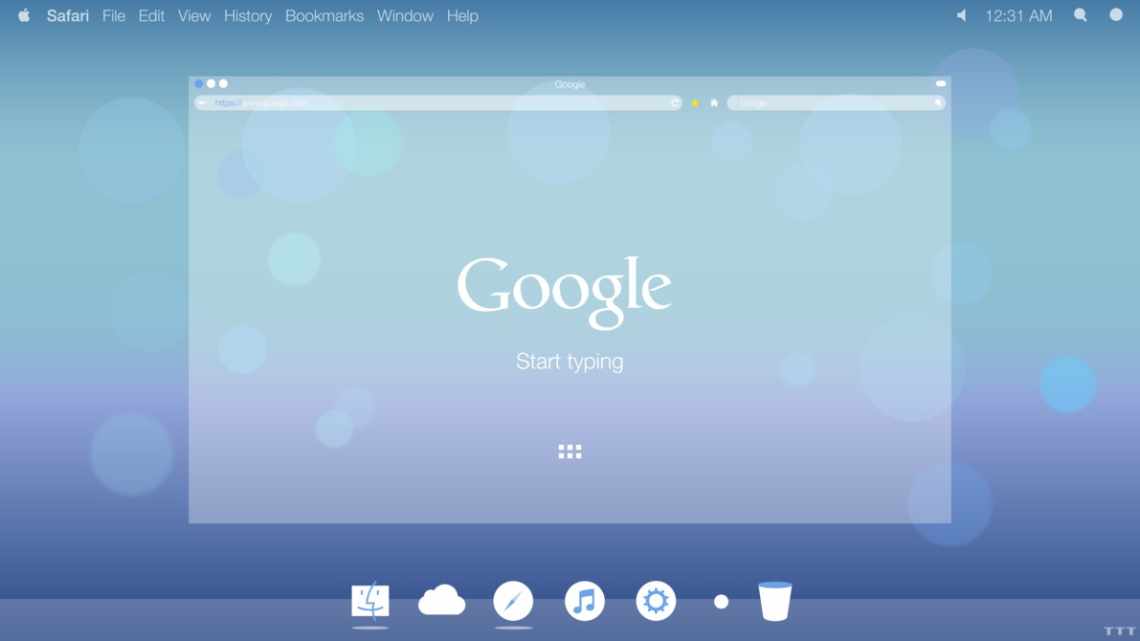З випуском OS X Yosemite Apple оновила свій веб-браузер Safari до версії 8. Зі змінами користувацького інтерфейсу для деяких давніх користувачів Safari виникає деяка боротьба, тому ось вісім порад, які допоможуть вам почати роботу з Safari 8,
01
з 08
Що сталося з URL веб-сторінки
Здається, що в новому уніфікованому полі пошуку і URL-адреси в Safari 8 (яке Apple називає полем інтелектуального пошуку) відсутня частина URL-адреси. Під час перегляду веб-сайту в полі «Розумний пошук» відображається лише усічена версія URL-адреси; по суті, домен веб-сайту.
Так що замість того, щоб бачити http:/ /macs.lifewire.com/od/Safari/tp/8-Tips-for-Using-Safari-8-With-OS-X-Yosemite.htm, ви побачите тільки macs. lifewire.com. Досягнути успіху; стрибати на іншу сторінку тут. Ви помітите, що поле все ще показує тільки macs.lifewire.com.
Ви можете відкрити повну URL-адресу, клацнувши один раз на полі «Розумний пошук», або ви можете налаштувати Safari 8 на постійне відображення повних URL-адрес, виконавши наступні дії:
- Виберіть пункт меню Safari «Параметри».
- Натисніть кнопку «Додаткові параметри» у вікні налаштування.
- Поставте галочку поруч з полем Smart Search: Показати повну адресу веб-сайту.
- Закрийте параметри Safari.
Повна URL-адреса тепер буде відображатися в полі інтелектуального пошуку.
02
з 08
Де знаходиться заголовок веб-сторінки?
Apple любить говорити, що вона спростила або створила більш чистий зовнішній вигляд Safari 8. Нам подобається говорити, що вони iOS-ified. Щоб мати той же зовнішній вигляд, що і Safari на пристрої iOS, заголовок веб-сторінки, який раніше відображався по центру трохи вище поля уніфікованого пошуку в попередніх версіях Safari, тепер пропав, капут, відкинутий.
Схоже, що заголовок був вилучений для економії місця в області панелі інструментів Safari 8. Прикро, тому що на відміну від айфонів і менших айпадів, у Mac є багато екранної нерухомості, з якою можна працювати, а заголовок веб-сторінки - хороший спосіб відстежувати те, що ви переглядаєте в даний момент, особливо якщо у вас кілька браузерів. вікна відкриті.
Ви можете повернути заголовок веб-сторінки назад, але, на жаль, ви не зможете відобразити його в традиційному розташуванні, розташованому над полем Smart Search як заголовок вікна браузера. Замість цього ви можете скористатися панеллю вкладок Safari, яка показує заголовок веб-сторінки, навіть якщо вкладки не використовуються.
- Щоб показати панель вкладок, виберіть «Перегляд», «Показати панель вкладок».
Відкриється панель вкладок із заголовком веб-сторінки.
03
з 08
Як перетягнути вікно Safari навколо
З втратою заголовка веб-сторінки, що відображається як заголовок вікна переглядача, ви можете помітити, що немає місця для перетягування вікна переглядача навколо вашого стільниці. Якщо ви спробуєте клацнути на полі Smart Search, яке тепер задає старе розташування заголовка вікна, ви не зможете перетягувати вікно; замість цього ви просто активуєте одну з функцій поля «Розумний пошук», яка на даний момент виглядає не дуже розумною.
Єдине рішення - перевчити старі звички і переміщати вікна Safari 8, клацаючи простір між кнопками на панелі інструментів і перетягуючи вікно в потрібне місце.
Якщо ви схильні заповнювати свою панель інструментів користувальницькими кнопками, можливо, ви захочете додати елемент гнучкого простору на панель інструментів, просто щоб переконатися, що у вас достатньо місця для клацання, щоб перетягнути вікно навколо.
- Щоб додати гнучкий простір, клацніть правою клавішею миші порожню область панелі інструментів переглядача та виберіть «Налаштувати панель інструментів» у спливаючому вікні.
- Візьміть елемент гнучкого простору з панелі налаштування і перетягніть його в те місце на панелі інструментів, яке ви хотіли б використовувати як область перетягування вікна.
- Натисніть кнопку Готово, коли ви закінчите.
04
з 08
Перегляд вкладок у вигляді мініатюр
Ви користувач вкладки? Якщо це так, ви, ймовірно, іноді відкриваєте достатньо вікон браузера з вкладками, щоб заголовки було важко побачити. При достатній кількості створених вкладок заголовки зазвичай усікаються, щоб відповідати всій панелі вкладок.
Ви можете переглянути заголовок, просто навівши курсор на вкладку; повний заголовок буде показано в невеликому спливаючому вікні.
Більш простий і зручний спосіб перегляду деталей кожної вкладки - натиснути кнопку «Показати всі вкладки», розташовану на панелі інструментів Safari; Ви також можете обрати його з меню Перегляд.
Після того, як ви оберете пункт Показати всі вкладки, кожна вкладка буде відображатися у вигляді ескізу реальної веб-сторінки із заголовком; Ви можете натиснути на мініатюру, щоб вивести цю вкладку вперед і відобразити її повністю.
Перегляд мініатюр також дозволяє закривати вкладки або відкривати нові.
05
з 08
Вибране Safari або Куди поділися мої закладки?
Пам'ятайте поле інтелектуального пошуку? Це може бути занадто розумним для його ж блага. Схоже, що Apple вклала в цю область стільки функцій, скільки могла, в тому числі і обране користувача, також відоме як закладки.
Коли ви клацнете на полі «Розумний пошук», з'являться ваші вибрані теки, включаючи всі теки, які ви використовували для організації. Хоча це витончено, у нього є кілька недоліків. По-перше, це не завжди працює. Якщо клацнути поле Smart Search, коли ви вже клацнули на полі, щоб вибрати URL-адресу, скопіювати URL-адресу або додати URL-адресу до списку читання, поле Smart Search стане набагато менш інтелектуальним. Можливо, вам доведеться оновити поточну веб-сторінку, щоб клацнути на полі «Розумний пошук» і побачити вибране, а не найкращий досвід.
Однак ви можете повернути старомодну панель вибраного, просто вибравши меню.
- Виберіть «Перегляд», «Показати панель вибраного», і ваші вибрані повернуться туди, де ви їх залишили в попередній версії Safari.
06
з 08
Виберіть ваш улюблений пошуковик
: