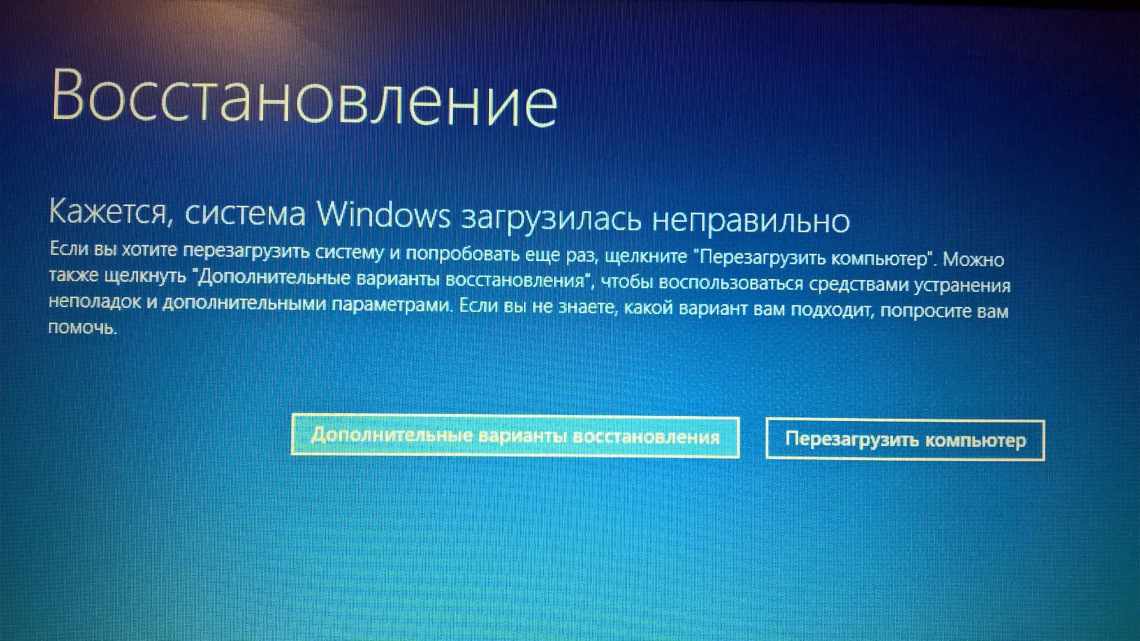Любая версия Windows не лишена ошибок, но особенно этим грешат самые свежие релизы. Мигрировавшие на Windows 10 пользователи вынуждены сосуществовать с периодическими появлениями синего экрана смерти. Не все пытаются найти причину, надеясь на авось, и лишь немногие упорно ищут способ решить проблему. Один из них – это запуск процедуры восстановления системы, выполняемый после запуска компьютера в расширенном режиме.
Но иногда и он даёт сбой, и тогда синий экран указывает на проблемы с файлом srttrail.txt, рекомендуя выключить ПК или использовать другие варианты загрузки в расширенном режиме. Как правило, этот совет оказывается бесполезным. Можно что-нибудь сделать, чтобы восстановить работоспособность операционной системы?
Оказывается, да, причём множественными способами.
Причины появления проблемы
Если перевести текст, высвечиваемый при появлении синего экрана смерти, то получится, что предпринятая пользователем попытка восстановления системы закончилась неудачно. При этом указывается, что ошибка возникла из-за невозможности прочитать файл srttrail.txt, который является текстовым лог-файлом. Но что это означает и почему так случилось?
Причин, как водится, может быть множество, но все они сводятся к тому, что при выполнении попытки восстановления Windows что-то пошло не так, и теперь сама процедура восстановления требует ремонта. Итак, что можно предпринять, когда Windows 10 не загружается из-за файла srttrail.txt? Рассмотрим самые эффективные варианты решения проблемы.
Способы исправления ошибки srttrail.txt при восстановлении Windows 10
Заранее предупреждаем, что единственного способа решения проблемы не существует. Вам придётся использовать много вариантов, и можете считать, что вам крупно повезло, если подходящим окажется какой-нибудь из первых описанных способов. Но будьте готовы и к тому, что перепробовать нужно будет большинство из них – они перечислены не в порядке эффективности, поскольку такая статистика нам недоступна. Вполне возможно, что её не знают даже в Microsoft. Так что запасаемся терпением…
Использование командной строки
Ошибку файла srttrail.txt, расположенного в каталоге Logfiles системной директории System32, можно попытать исправить, используя командную строку. Поскольку в обычном режиме компьютер не запускается, использовать данный способ можно только через среду восстановления Windows 10.
Приводим пошаговый алгоритм спасательной операции:
- первым делом записываем образ системы на флешку;
- перезагружаем компьютер, подключаем к нему внешний накопитель;
- если удалось попасть в «Дополнительные параметры», вместо «Восстановления системы» выбираем вкладку «Командная строка»;
- запустив окно терминала, вводим набор команд, завершая каждую нажатием Enter:
bootrec /rebuildbcd
bootrec /fixboot
bootrec /fixmbr
- перезагружаем компьютер, снова открываем командную строку и вводим команду chkdsk/r с:, то есть запускаем проверку системного диска на ошибки.
Если последняя проверка завершится обнаружением ошибок, они будут устранены автоматически, и после этого ошибка srttrail.txt больше не должна проявляться. Если же ошибки возникли на этапе выполнения предыдущих команд, придётся воспользоваться мануалом по восстановлению загрузочного образа Windows и повторить процедуру.
Запуск проверки системных файлов
Среди встроенных средств восстановления имеется ещё одна утилита (тоже запускаемая исключительно через командную строку), которая умеет проверять целостность важных системных файлов и данных. И не только проверять, но и самостоятельно исправлять, если обнаружатся ошибки.
Надеемся, как запустить командную строку, вы уже усвоили. Осталось только вести команду sfc /scannow, нажать Enter, дождаться завершения проверки, а затем выполнить команду DISM /Online /Cleanup-Image /RestoreHealth.
После этого набираем shutdown –r/, и завершаем наш сеанс работы с командной строкой вводом последовательности bcdedit /deletevalue {globalsettings} advancedoptions. С достаточно высокой вероятностью проблема должна исчезнуть.
Если восстановить компьютер таким способом не удалось, переходим к следующему варианту.
Отключение автоматического запуска
Вполне возможно, что неудачная попытка восстановления системы произошла из-за включённой функции автозапуска. Наша задача – деактивировать, отключить её. И снова нам пригодится режим командной строки (строго говоря, большинство встроенных средств при такой ошибке можно запустить только так).
Итак, входим в режим командной строки, и вводим в появившемся чёрном окне команду bcdedit /set {default} recoveryenabled No, запустив её на выполнение нажатием Enter. В результате автозапуск отключится, но изменения вступят в силу только после перезагрузки компьютера. Если этот способ не решил проблему, двигаемся дальше.
Запуск Командной строки с использованием безопасного режима
Следующий шаг, если три предыдущие ни к чему не привели, заключается в использовании команды DISM с параметрами /Online /Cleanup-Image /RestoreHealth. Главное отличие от способа №2 заключается в том, что запуск командной строки необходимо осуществить, загрузившись в безопасном режиме.
Наша задача – попасть в меню восстановления с дополнительными параметрами. Возможно, для этого потребуется выключить/включить компьютер (нажать кнопку Reset) несколько раз подряд – это спровоцирует ошибку и вызовет меню «Диагностики…». Нам останется выключить компьютер кнопкой Power, нажав и удерживая её, а затем включить ПК – должно появиться меню восстановления.
Выбираем «Дополнительные параметры», а затем вкладку «Поиск/устранение неполадок». В подразделе «Перезагрузить» необходимо активировать режим безопасной загрузки и снова перегрузить компьютер. И уже в безопасном режиме запустить командную строку и выполнить указанную ранее команду.
ВАЖНО. Раз уж мы попали в безопасный режим, стоит этим воспользоваться, чтобы проверить возможность обновления драйверов для всех подключённых устройств, используя знакомый всем инструмент «Диспетчер устройств».
Восстановление поврежденного реестра
Реестр Windows – одно из важнейших системных средств ОС. Именно здесь хранятся записи обо всех параметрах работы системных файлов и средств, а также об установленных пользователем программах. Неудивительно, что если реестр оказался повреждённым, то появление ошибки srttrail.txt при загрузке Windows 10 – вполне ожидаемое событие. Для этого достаточно одного неправильного параметра из многих тысяч записей реестра. К счастью, в системе имеется дубликат реестра, поэтому его восстановление сводится к выполнению соответствующей команды в командной строке, которая выглядит следующим образом:
xcopy c:\windows\system32\config\RegBack c:\windows\system32\config