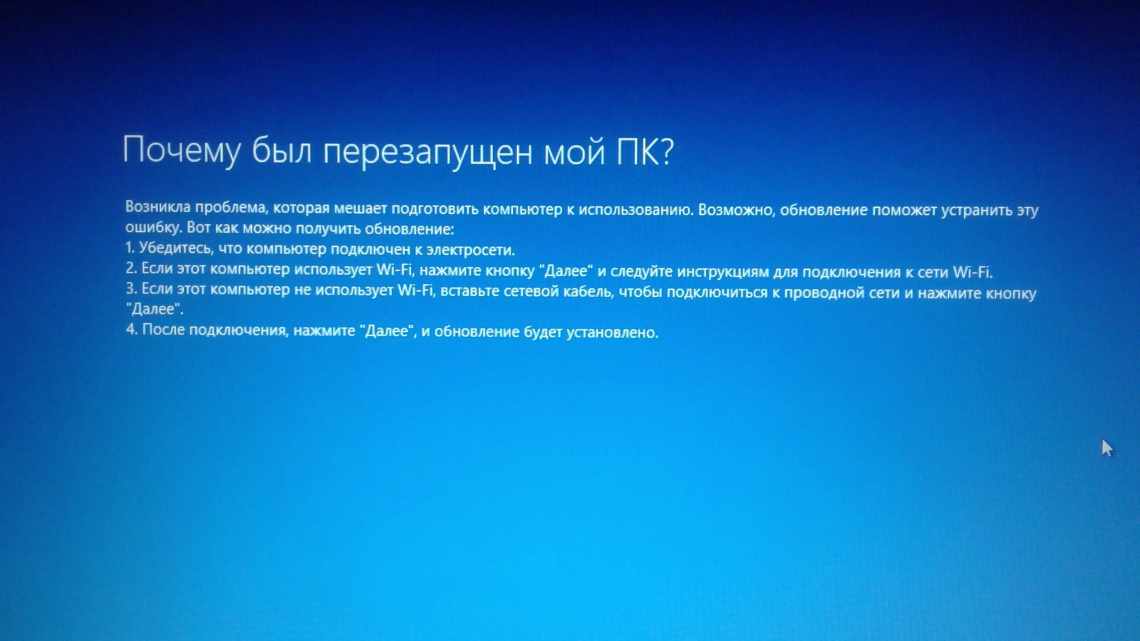Многие мобильные гаджеты, работающие под управлением проприетарных операционных систем, имеют функцию сброса до заводских настроек, позволяющую вернуть устройство в состояние, в котором оно находилось в момент покупки. Начиная с Windows 10, такой функционал появился и у самой распространённой компьютерной ОС. При этом имеется возможность сохранения пользовательских файлов. Но нужно понимать, что, в отличие от средства восстановления с откатом на выбранную дату, сброс – процедура более радикальная: все установленные пользователем приложения будут удалены, все выполненные настройки – обнулены.
Строго говоря, сброс до дефолтных настроек по существу является процедурой переустановки Windows, хотя и без участия пользователя.
Существует два способа выполнить обнуление настроек. Один из них – это сценарий с использованием штатных средств операционной системы, если она нормально загружается. При возникновении проблем с загрузкой процедура сброса будет несколько иной. В любом случае в итоге вы получите действенно чистую систему, без накопленных ошибок. Что касается ваших пользовательских данных, то у вас будет выбор – сохранить их или удалить.
Зачем может потребоваться сброс Windows 11 до первоначальных настроек
Откат системы вор всех инструкциях рассматривается как один из самых радикальных методов, прибегать к которому следует в последнюю очередь. Сброс до заводских настроек – ещё более экстремальный способ вернуть компьютер в первоначальное «коробочное» состояние. Так что может заставить владельца ПК пойти на такой шаг?
Причины могут быть разными. Например, вы намереваетесь продать свой компьютер, и не хотите, чтобы новый владелец имел доступ ни к личным данным, ни даже к вашим предпочтениям, проявляющимся в множественных настройках ОС. В этом случае вы имеете возможность не просто удалить все ранее установленные приложения и личные файлы, но и сделать так, чтобы их было невозможно восстановить (на одном из этапов вместо выбора опции «Просто удалите файлы» нужно будет выбрать параметр «Очистите данные»).
Вторая распространённая причина – компьютер работает со сбоями или слишком медленно, и никакие другие способы вернуть его былую работоспособность не помогают. Сброс до заводских настроек поможет вам получить девственно чистую ОС, и при желании вы можете сохранить личные данные (но не настройки и установленные приложения).
Отметим, что при выборе варианта сброса с очисткой данных процедура будет длиться дольше – чтобы исключить возможность восстановления информации, диск будет многократно перезаписан специальной последовательностью символов. Если объём накопителя большой, это может увеличить время, необходимое для выполнения операции, на несколько часов.
Как сбросить Windows 11 до заводских настроек штатными средствами
Откатить систему до дефолтных настроек – это не то же самое, что сделать восстановление на одну из сохранённых контрольных точек. По идее, если ваша цель – вернуть компьютеру работоспособное состояние, утраченное вследствие ваших неумелых или неосознанных действий, то лучше начать именно с восстановления на конкретную дату. При этом вы гарантированно не потеряете пользовательские данные (документы, музыку, видео), но те приложения, драйверы и обновления, которые были установлены позже выбранной даты, пропадут.
То есть сброс настроек в Windows 11 возымеет то же действие, что и откат, только дата будет самой ранней – когда на компьютер устанавливалась операционная система.
Рассмотрим, как это делается штатными средствами Windows:
- заходим в «Параметры» (комбинация Win+I, можно также через меню кнопки «Пуск»);
- в левом блоке выбираем вкладку «Система»;
- в окошке справа кликаем по пункту «Восстановление»;
- в блоке «Параметры восстановления» жмём кнопку «Перезагрузка ПК», расположенную напротив вкладки «Вернуть компьютер в исходное состояние»;
- все описанные действия можно выполнить быстрее, если в консоли «Выполнить» набрать команду systemreset –factoryreset;
- в результате откроется окно возврата ПК к заводским настройкам, в котором вам нужно выбрать один из двух вариантов: сохранить пользовательские файлы (только документы или медиаданные) или удалить всё, в том числе учётные записи пользователей.
Если на вашем компьютере два диска или раздела, последует вопрос: желаете ли вы удалить все данные только с системного накопителя или с остальных тоже – здесь нужно учесть, что полное удаление может длиться намного дольше.
В следующем окне придётся выбрать способ восстановления ПК: из образа, хранящегося в облачном хранилище Microsoft, или с использованием необходимых для переустановки файлов, хранящихся на локальном ПК. В последнем случае операция будет выполнена быстрее, поскольку не придётся ничего скачивать.
Следующее окно – контрольное: будут перечислены ваши предустановки, и если вы где-то ошиблись, то сможете скорректировать их, нажав ссылку «Изменить параметры». Например, выбрать быструю очистку, установив ползунок параметра «Очистить данные» в положение «Нет». В этом случае удаление будет произведено максимально быстро, но при этом некоторые файлы могут быть восстановлены с использованием специальных программ.
Если вы хотите сбросить ноутбук или ПК до заводских настроек, чтобы избавиться от накопившихся багов, то этот вариант будет оптимальным. Если же ваша цель – продажа компьютера, лучше выполнить полное удаление, после которого возможность восстановления файлов будет утеряна окончательно и бесповоротно.
Для завершения изменений настроек нужно нажать кнопку «Подтвердить», для начала процесса восстановления – кнопку «Далее». Откроется окно, в котором вы будете предупреждены о последствиях этого шага:
- все выполненные вами настройки будут сброшены до начального состояния;
- если вы выбрали «Очистить данные», то будут удалены все файлы, в том числе личные, а также имеющиеся на компьютере учётные записи;
- будут удалены все установленные пользователем приложения;
- будет произведена переустановка Windows 11 с указанного источника (локального диска или облака).
Останется нажать кнопку «Сбросить», после чего возврата назад уже не будет (при восстановлении откат возможен, поскольку там используется другой принцип – запись состояниия компьютера в определённый момент времени в специальный файл).
Буквально через пару минут произойдёт перезагрузка ПК, после чего и стартует процесс автоматического восстановления заводских настроек с переустановкой операционной системы. Длительность этой операции будет зависеть от множества факторов, в том числе мощности железа, типа используемого накопителя, выбранных параметров сброса и так далее.
После завершения сброса вам придётся выполнить те же шаги, что и при первоначальной установке Windows 11, то есть выбрать региональные параметры и сформировать новые учётные записи, изменить настройки конфиденциальности.
Как вернуть Windows 11 к заводским настройкам через среду восстановления
Неполадки в работе операционной системы могут быть разными. Одно дело – зависания, периодические появления синего экрана или невозможность работать в некоторых приложениях, и совсем другое – если Windows 11 вообще отказывается загружаться. В этом случае речь идёт о критической неисправности, избавиться от которой можно только восстановлением операционки. И, как вы уже знаете, полный сброс Windows 11 до дефолтных настроек как раз и есть облегчённым вариантом восстановления.
Главное условие – возможность добраться до экрана блокировки, что позволит использовать для наших целей среду восстановления. Для этого на экране входа зажимаем на клавиатуре клавишу Shift, одновременно кликнув мышкой по кнопке Power на мониторе, после чего нажимаем кнопку «Перезагрузить».
Но что делать, если до экрана входа дело не доходит? Выход есть и здесь: включите компьютер, и после опроса оборудования (отследить можно, например, по миганию светодиодов клавиатуры) нажмите и продолжайте удерживать кнопку питания компьютера, пока он не выключится. Проделайте эту процедуру ещё дважды, после чего Windows 11 автоматически стартует с экрана дополнительных параметров запуск.
Дальнейшие действия:
- на экране среды восстановления выбираем кнопку устранения неисправностей;