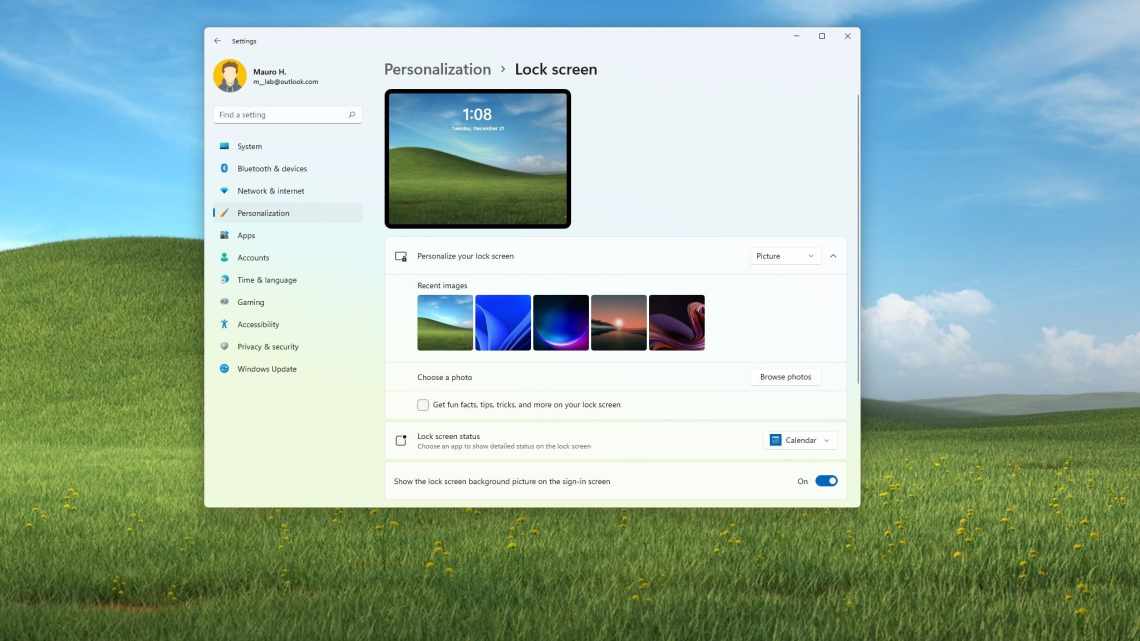Пользователей смартфонов не нужно убеждать в необходимости надёжной аутентификации при включении мобильного гаджета. Для владельцев компьютеров, особенно десктопных, такая назойливость уже не является очевидной – вероятность кражи, а также доступа третьими лицами здесь гораздо ниже.
Многих необходимость лишний раз нажимать кнопки раздражает, поэтому первое, что они пытаются сделать после установки операционной системы, – отключить экран блокировки.
К сожалению, в Windows 11 сделать это штатными средствами попросту невозможно. Единственное, что вы можете сделать, – это изменить некоторые настройки экрана, например, поменять фоновые обои, включить или отключить показ интересных виджетов. Повлиять на то, чтобы запускать систему без необходимости подтверждения свой личности относительно конкретной учётной записи, в настройках Windows вы не сможете.
Но это не означает, что способов отключения экрана блокировки не существует. Просто для их реализации потребуется редактирование реестра, что является достаточно ответственной операцией, или использование программного обеспечения от сторонних разработчиков. Наконец, владельцем профессиональной или корпоративной версий Windows 11 можно использовать для этих целей редактор групповых политик, хотя и этот вариант простым не назовёшь.
Итак, если вы не желаете лицезреть экран блокировки, назойливо рекламирующий сервисы от Microsoft – просто почитайте подготовленный нами материал.
Как выглядит экран в Windows 11
По сравнению с «десяткой» экран блокировки в Windows 11 претерпел лишь косметические изменения, касающиеся общей стилистики этой операционной системы. Круглые иконки камеры и поиска заменены на квадратные с закруглёнными углами, часы с датой теперь отображаются по центру. Вот, пожалуй, и всё. Картинку, отображаемую системой, можно поменять на свою или на слайд-шоу. Но это всё эмоциональная составляющая, которая сама по себе отторжения не вызывает. А вот необходимость нажатия клавиши Enter для последующей аутентификации выбранным способом (ввод пароля, PIN-кода, отпечаток пальца для сенсорных мониторов) многих раздражает, но простого способа избавиться от появления экрана блокировки не существует.
Складывается впечатление, что разработчики считают, что компьютер в любом случае должен быть защищён от несанкционированного доступа, даже если у него один хозяин. Немалое количество владельцев ПК с такой постановкой вопроса в корне не согласны. И, нужно сказать, возможности отключить блокировочный экран у них имеются, и сейчас мы о них расскажем.
Как в Windows 11 убрать экран блокировки
Поскольку мы планируем работать с реестром, нам потребуется войти в систему под учёткой с правами администратора. Второй момент касается опасений, что после отключения экрана блокировки пострадает безопасность компьютера. Это неверно – на защиту операционной системы такое отключение не повлияет, необходимость аутентификации останется надёжным рубежом доступа к рабочему столу.
Как отключить экран блокировки в Windows 11 редактированием реестра
Метод требует большой аккуратности и точности выполнения инструкций, но зато он универсальный, поскольку подходит для всех версий Windows 11, в том числе домашней.
Приводим пошаговый алгоритм:
- запускаем редактор системного реестра командой regedit в консоли «Выполнить» (вызывается комбинацией Win+R);
- переходим в ветку HKEY_LOCAL_MACHINE\SOFTWARE\Policies\Microsoft\Windows (чтобы не раскрывать подветки и не скролить список разделов реестра, можно просто скопировать весь путь, чтобы вставить в адресную строку regedit);
- щёлкаем правой кнопкой мыши по подветке Windows, выбираем пункт «Создать» и подпункт «Раздел», сразу же переименовываем в Personalization;
- в правом блоке кликаем правой кнопкой по пустому месту и выбираем создание 32-разрядного параметра DWORD;
- переименовываем параметр в NoLockScreen;
- делаем двойной клик по созданному параметру и присваиваем ему значение 1.
После перезагрузки блокировочный экран Windows 11 будет отключен. Если по какой-либо причине понадобится снова его включить, нужно будет изменить значение параметра NoLockScreen раздела Personalization на 0.
Тем, кто очень не любит редактировать системный реестр, а также новичкам можно посоветовать более простой способ внесения необходимых изменений – с помощью готового reg-файла (это файл специального формата, содержащий необходимые последовательности команд для изменения содержимого реестра).
Поскольку такие файлы не выкладываются на серверах Microsoft, искать их придётся в сети, и это главный недостаток данного метода – можно вместе с reg-файлом подцепить и вирус. Впрочем, при распаковке (если файл заархивирован) или при скачивании Защитник Windows должен выявлять любые угрозы, но рассчитывать на это не стоит. Просто используйте проверенные ресурсы, мы предлагаем эту ссылку.
Как правило, у вас будет два файла с расширением reg: один предназначен для деактивации экрана блокировки и будет содержать соответствующее слово в названии (например, Disable), второй – для возвращения блокировочного экрана.
Чтобы внести нужные изменения в реестр, достаточно сделать двойной клик по нужному файлу и подтвердить намерения изменить содержимое реестра. Как и в случае прямого редактирования, чтобы изменения вступили в силу, компьютер нужно будет перезагрузить.
Отключение экрана блокировки редактированием групповых политик
Этот способ пригоден не для всех: групповые политики используются только в корпоративных и профессиональных версиях Windows, а также в редакциях, предназначенных для использования в учебных заведениях. В Home Edition этот инструмент отсутствует. Если вы не знаете, какая редакция установлена на вашем компьютере, посмотреть можно в «Параметрах», в разделе «Система».
Сама процедура отключения экрана блокировки несложна:
- запускаем комбинацией Win+R консоль «Выполнить», вводим команду gpedit.msc, подтверждаем нажатием Enter или ОК;
- когда откроется окно редактора групповой политики, в левом блоке переходим по пути Конфигурация компьютера/Административные шаблоны/Панель управления/Персонализация;
- в правом блоке, в колонке «Состояние» ищем строку «Запрет отображения экрана блокировки», кликаем по ней;
- в новом окне устанавливаем селектор в положение «Включено», подтверждаем нажатием ОК.
В результате после следующей перезагрузки компьютера экран блокировки больше вас не побеспокоит.
Использование Winaero Tweaker
Редактирование реестра и локальных групповых политик – далеко не штатные инструменты, не случайно они могут использоваться только под учётной записью администратора. Любая ошибка может оказаться фатальной, так что многие предпочитают использовать альтернативные варианты.
То, что не может предложить Windows, часто умеют делать утилиты от сторонних производителей. И хотя одиннадцатая версия очень молода, для неё уже имеется подобный софт.
В частности, чтобы поменять настройки экрана блокировки, можно использовать известную бесплатную программу Winaero Tweaker. С её помощью можно убрать блокировочный экран буквально в несколько кликов, утилита предлагает множество других параметров, упрощающих кастомизацию Windows 11. Единственным недостатком программы является отсутствие русификации, но мы с этим справимся.
Итак, скачиваем её с официального сайта, распаковываем, запускаем.
На главном окне в левом блоке открываем раздел Boot and Logon, кликаем по подразделу Disable Lock Screen (деактивировать экран блокировки). В правой части окна проставляем галочку напротив одноимённого параметра. Закрываем программу, перезагружаем компьютер и – вуаля! – пропускаем экран блокировки.