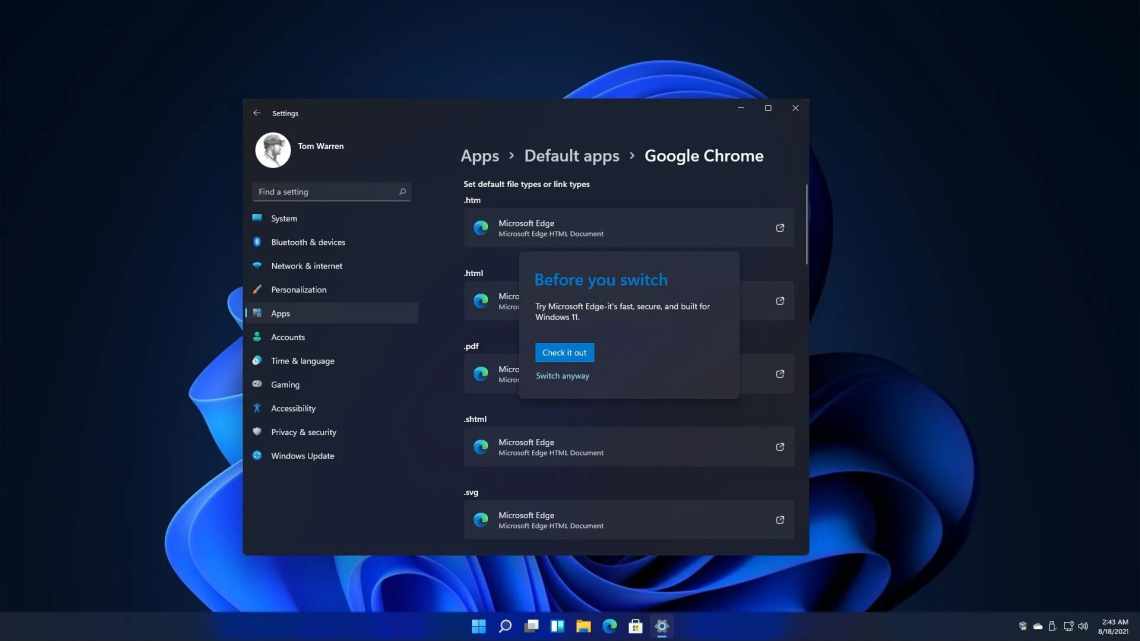Лет 15 назад к начавшим появляться облачным сервисам отношение было скептическое – компьютерная общественность сомневалась в их надёжности. Хотя те же почтовые сервера по существу тоже являлись удалённым способом хранения информации, в том числе и медиаданных. Со временем отношение начало меняться, и тогда в игру вступили гранды, соревнуясь между собой за предоставление клиентам большего спектра услуг. В их числе была и компания Microsoft с её сервисом SkyDrive, запущенным в 2007 году. В 2014 году облачное хранилище было переименовано в OneDrive, под этим именем сервис доступен и сейчас.
Особенности файлового хранилища OneDrive
Длительное время сервис существовал обособленно, но затем было принято решение интегрировать его в операционную систему, каковой оказалась Windows 8. Постепенно клиенты облачного хранилища были выпущены практически для всех распространённых ОС, включая мобильные варианты.
В настоящее время новым зарегистрированным пользователям сервиса выделяется 5 ГБ дискового пространства, но если вы регистрировались достаточно давно, размер вашего личного «облака» может быть соответствующим правилам того времени (15 или 30 ГБ). Подписчикам пакета Office 365 предоставляется 1 ТБ дискового пространства, а в семейном варианте – 6 ТБ.
Разумеется, 5 ГБ по современным меркам – ничто, поэтому желающие могут приобретать дополнительное место на серверах сервиса в соответствии с текущими тарифными планами (максимум – 25 ТБ).
В Windows 8/10 сервис интегрирован в систему, что позволяет пользоваться им практически во всех стандартных приложениях, включая компоненты офисного пакета, как если бы вы работали с обычным локальным диском. Пользователям устройств с другими ОС установить OneDrive можно, используя соответствующий клиент.
Отметим, что тесная интеграция с операционной системой имеет и обратную сторону:
- клиентский процесс или приложение занимает место в оперативной памяти, уменьшая количество доступных ресурсов компьютера;
- файлы, подлежащие синхронизации, грузятся в облако довольно долго (по некоторым оценкам, на порядок медленнее, чем у Google Диск);
- описаны случаи цензуры хостинга, когда пользовательские файлы удалялись с облачного диска;
- отключение синхронизации приводит к тому, что некоторые данные будут доступными только в OneDrive.
Не стоит говорить, что частые сбои на серверах Microsoft ничего, кроме раздражения, вызвать не могут. Выгрузка клиента из активных процессов ничего не даст, поскольку он появится там снова буквально через несколько секунд.
Способы отключения OneDrive
Так что можно сделать недовольным пользователям Windows 10, чтобы отключить сервис? Поскольку он интегрирован в операционную систему, удалить его с использованием стандартных способов не получится. Но можно отключить его и убрать автозагрузку клиента, причём разными способами.
С помощью настроек самого сервиса
Рассмотрим, как отключить OneDrive на Windows 11/10, воспользовавшись настройками клиентского приложения:
- кликаем ПКМ по иконке программы, в открывшемся контекстном меню выбираем пункт «Параметры»;
- в одноимённой вкладке убираем все галочки;
- во вкладке «Учётная запись» жмём по ссылке «Удалить связь»;
- в открывшемся окне подтверждаем свои действия, нажав соответствующую кнопку.
Такое отключение позволит избежать запуска сервиса при включении компьютера, и при желании его можно будет снова активировать.
С помощью правки реестра
Остановить синхронизацию и работу OneDrive можно и через системный реестр, но этот способ мы рекомендуем только для опытных пользователей.
Пошаговый алгоритм:
- запускаем редактор реестра, воспользовавшись командой regedit, введённой в поле «Выполнить» (вызывается комбинацией Win+R);
- переходимв ветку HKEY_LOCAL_MACHINE\SOFTWARE\Policies\Microsoft\Windows\OneDrive;
- в случае отсутствия подветки OneDrive её необходимо создать;
- в правом блоке ветки OneDrive кликаем ПКМ по любому пустующему месту, выбираем пункт «Создать», а затем – раздел 32-битный параметр DWORD;
- присваиваем созданному параметру имя «DisableFileSyncNGSC» и числовое значение 1;
- жмём ОК, закрываем редактор реестра, перезагружаем компьютер.
Использование редактора групповой политики
Отключить синхронизацию OneDrive в Windows 11/10 можно и через редактор групповой политики, но только владельцам версии Professional/Ultimate.
В этом случае риски «запороть» систему отсутствуют, поэтому данный способ предпочтительнее правки реестра:
- снова вызываем консоль «Выполнить» и вбиваем команду gpedit.msc;
- в открывшемся окне кликаем по вкладке «Конфигурация компьютера»;
- раскрываем ветку «Административные шаблоны», а затем подветку «Компоненты Windows»;
- в правом блоке выбираем OneDriveи делаем двойной клик по компоненте;
- кликаем по параметру, запрещающему применение OneDrive для удалённого хранения файлов, передвигаем переключатель в положение «Включено», жмём ОК.
Чтобы изменения вступили в силу, перезагружаем компьютер.
Удаление OneDrive
Перечисленные выше методы выполняют основную задачу: отключают запуск сервиса при старте системы. Но на диске он остаётся, занимая определённое пространство, и многих пользователей это раздражает. Для них мы приводим действенные способы, как удалить (деинсталлировать) OneDrive с диска в Windows 10/11.
Использование командной строки
Не самый простой метод, но достаточно эффективный:
- открываем консоль командной строки;
- вводим команду, выгружающую процесс из памяти
taskkill/f /im OneDrive.exe
- для удаления программы используем команду
%SystemRoot%\System32\OneDriveSetup.exe/uninstall
(версия для 32-разрядных систем, в случае 64-битной версии Windows вместо System32 вписываем папку SysWOW64;
- закрываем окно командной строки.
Удаление через панель управления
Можно использовать и стандартный способ удаления приложений:
- кликаем ПКМ по иконке «Пуск»;
- запускаем «Программы и компоненты»;
- ищем в открывшемся списке установленных на компьютере программ OneDrive, кликаем по этой строке и нажимаем кнопку «Удалить».
Запустится штатный деинсталлятор Windows, который и удалит приложение из системы.
Удаления значка OneDrive из панели быстрого доступа
Оба описанных выше метода не дорабатывают до конца, оставляя иконку сервиса в панели быстрого запуска. Естественно, это мешает и раздражает, поскольку съедает место на панели. Чтобы удалить значок, нужно выполнить действия, описанные в разделе «Использование редактора групповой политики».