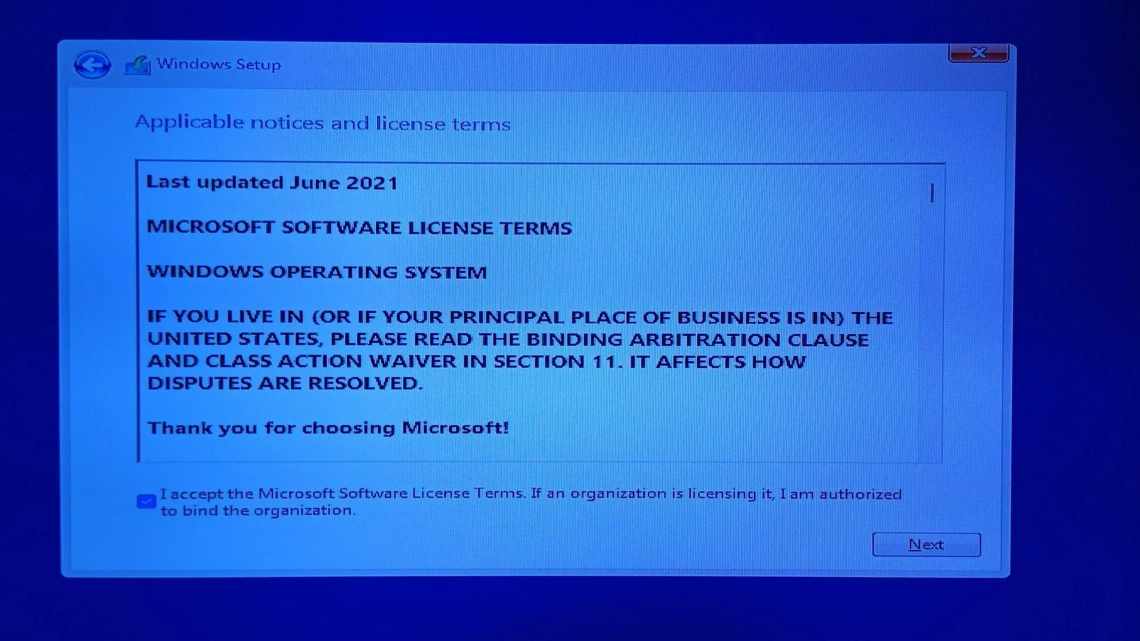Официальная презентация Windows 11 состоялась в первых числах октября 2021 года. И хотя тестеры имели возможность попробовать новую операционную систему в деле загодя, именно с 5 октября появилась возможность бесплатной миграции с Windows 10. Но при условии, что характеристики компьютера соответствуют минимальным системным требованиям очередной ОС, которые оказались намного выше, чем у предшественницы.
Главным препятствием к массовому распространению Windows 11 оказалось требование наличия модуля безопасности TPM, причем версии не ниже 2.0, а также поддержка Secure Boot в UEFI. Оба критерия проверяются как при чистой установке ОС, так и при переходе с «десятки», и в случае несоответствия процедура заканчивается крахом.
На данный момент уже найдено целый ряд способов, позволяющих обойти эту проверку и инсталлировать Windows 11 без TPM. Впрочем, и в самой Microsoft решили пойти на уступки, предложив свой метод обхода проверки. Так что если ваш ПК не относится к современным, это не значит, что вы не сможете перейти на новую версию Windows. Правда, переход этот вы произведёте на свой страх и риск.
Способ от Microsoft произвести обновление до Windows 11 без наличия модуля TPM 2.0
Поскольку слишком многих пользователей заинтересовал вопрос, будет ли работать новая версия Windows без TPM 2.0, в Microsoft решили сделать послабление. Практически сразу после выхода финального релиза Windows 11 появился и официальный метод обхода проверки на наличие модуля безопасности.
Правда, остальных системных требований этот способ не касается, да и в части наличия модуля безопасности была сделана только уступка: вместо версии 2.0 допускается наличие более раннего релиза, версии 1.2. Воспользоваться этой «заплаткой» можно только при обновлении операционной системы, для чего в «десятке» потребуются правки системного реестра.
Рассмотрим пошаговый алгоритм установки Windows 11 без модуля безопасности TPM старшей версии:
- кликаем комбинацию Win+R, в открывшейся консоли «Выполнить» набираем команду regedit, подтверждаем нажатием Enter;
- открываем ветку HKEY_LOCAL_MACHINE, а затем подветки SYSTEM\Setup\MoSetup;
- кликаем в правом блоке на пустом месте и создаём параметр типа DWORD (32-битный), в качестве имени созданного параметра указываем AllowUpgradesWithUnsupportedTPMOrCPU, присваиваем 1 значению параметра;
- закрываем редактор реестра;
- пробуем запустить обновление, используя загрузочную флешку.
Для её создания можно воспользоваться утилитой Media Creation Tool W11, доступной для загрузки на официальной странице для скачивания Windows 11, в разделе «Создание загрузочного носителя…».
Запустив утилиту, вам нужно согласиться с условиями лицензионного соглашения. Затем определиться с языком дистрибутива Windows, после чего активировать переключатель «USB flash drive» и нажать Next, предварительно убедившись, что на вставленной флешке отсутствуют важные данные (перед записью образа она будет отформатирована).
После завершения записи нужно просто запустить установочный файл setup.exe, который и запустит процедуру обновления вашей «десятки» до Windows 11.
Отметим, что установщик всё равно протестирует ваш ПК на предмет соответствия системным требованиям, однако вы сможете поставить Windows и при наличии версии TPM 1.2.
Обновление с использованием утилиты Windows 11 Installation Assistant
Второй способ можно назвать полуофициальным, поскольку при его применении можно использовать специальную утилиту «Помощник по установке Windows 11», размещенную на той же странице для скачивания новой ОС.
Эта утилита выполняет стандартную процедуру проверки совместимости железа, и если оно слабое, произойдёт ошибка.
Фокус заключается в том, чтобы запустить эту утилиту, но не просто так, а используя режим совместимости с более ранней версией ОС, «семёркой». Установка Windows 11 будет происходить без запуска процедуры проверки наличия TPM, поскольку в Win7 не предусмотрена поддержка модуля безопасности.
Чтобы включить режим совместимости, кликаем ПКМ по exe-файлу утилиты, в появившемся контекстном меню выбираем пункт «Свойства», в открывшемся окне во вкладке «Совместимость» ставим галочку напротив текста «Запустить в режиме совместимости…» и строкой ниже указываем Windows 7.
Жмём ОК, запускаем «Помощник», инициируя переход на Windows 11.
Отметим, что данный способ срабатывает не во всех случаях.
Использование bat-файла Universal MediaCreationTool
Относительно небольшой скрипт, работающий в режиме командной строки и позволяющий скачивать инсталляционные версии «десятки», а также патченую Windows 11, при установке которой не будет происходить проверка наличия TPM, да и в целом процедура проверки совместимости ПК установленным для «одиннадцатки» системным требованиям.
Скачиваем батник с официального сайта разработчика (жмём кнопку Code, в по"