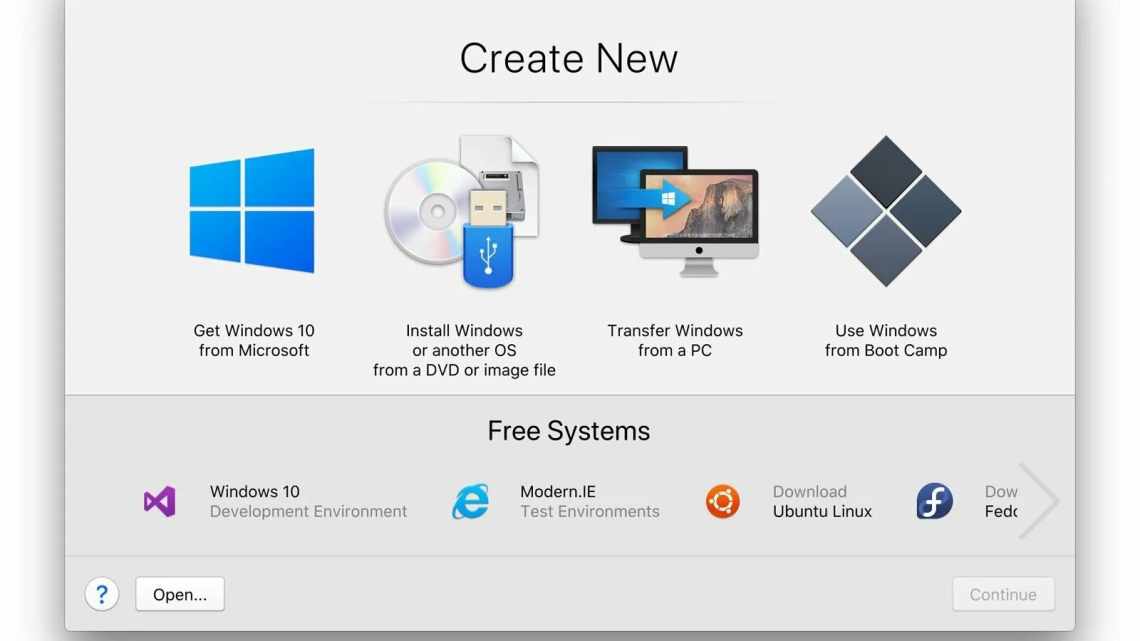Якщо вам не терпиться прочитати цю статтю, я думаю, ви були користувачем Windows протягом усього свого технологічного життя. Перемикання з однієї операційної системи на іншу (в даному випадку на Mac) далеко не просто, особливо коли дві операційні системи мають так мало спільного.
Виривати себе з абсолютно безпечного і знайомого оточення, в яке ви були занурені при використанні ПК і перемиканні на Mac, може бути незручно і, насправді, абсолютно ніяково. Але повірте мені, як тільки ви зрозумієте різницю між ними і навчитеся пристосовуватися до «стилю Mac», пил повинен неминуче осісти, і, можливо, вам в кінцевому підсумку сподобається використання Mac.
Це перемикання на підручник з Mac або написання прискореного курсу буде спрощеною версією більшості посібників з використання Mac. Я торкнуся тільки найнеобхіднішого, і, сподіваюся, це зробить ваш навчальний процес менш складним.
Встановлення програм
Якщо ви бажаєте встановити програму у Windows, вам, швидше за все, доведеться двічі клацнути файл setup.exe для запуску в установщику.
На Mac більшість програм упаковані в образ диска, який називається DMG. Звичайна процедура встановлення:
- Двічі клацніть DMG, щоб встановити його
- Після встановлення його вміст з'являється автоматично
- Натисніть та перетягніть програму до теки «Програми».
- Демонтувати DMG
:
Іноді додаток приходить з установщиком. Просто дотримуйтесь інструкцій, і ви золотий.
Вилучення програм
Якщо ви бажаєте вилучити програму у Windows, вам слід перейти до панелі керування - > Налаштування і видалення програм.
На Mac, оскільки більшість програм є автономними, все, що вам потрібно зробити, це перетягнути програму з теки «Програми» до смітника. Finito.
:
Параметри твіку
У Windows Панель управління є операційним центром. Все, що вам потрібно для зміни будь-яких налаштувань, буде знайдено там.
:
На Mac вам знадобляться системні параметри. Доступ до нього можна отримати з меню Apple, розташованого у верхньому лівому куті або в теці «Утиліти» («Програми» - > «Утиліти»). Тут ви знайдете всі налаштовувані параметри - від розміру шрифту і шаблонів заставки до Bluetooth і загального доступу до принтера. Якщо ви не можете знайти потрібні параметри, скористайтеся полем пошуку Spotlight у Системних параметрах, щоб звузити можливості.
:
Вивчення файлів
Якщо вам потрібно вивчити вміст, скажімо, теки Program Files у Windows, ви обов'язково скористаєтеся Windows Explorer і, ймовірно, почнете з подвійного клацання на «Мій комп'ютер».
На Mac ви б використовували Finder. Натисніть піктограму Finder на панелі Dock, і відкриє нове вікно Finder, яке показує вміст вашої домашньої теки. Звідти ви можете отримати доступ до тек «Програми», «Документи», «Завантаження», «Фільми», «Музика» та «Зображення».
:
Гарячі клавіші
Більшість комбінацій клавіш Windows обертаються навколо кнопки керування. Копіювати - Control + C, вставити - Control + V тощо.
На Mac велика кауна - це кнопка Command. Він розташований поруч з пробілом і має значок наклепу. Вам точно потрібно перепрограмувати ваші пальці (насправді, великий палець), щоб натиснути цю кнопку замість Control.
Щоб отримати повний список яскравих файлів Mac OS X, зверніться до сторінок Шпаргалок.
Запуск програм
Якщо ви бажаєте запустити програму у Windows, зазвичай вам потрібно натиснути кнопку «Пуск», а потім продовжити залежно від того, як налаштовано меню «Пуск».
На Mac док-станція, з якої ви почнете. Перетягніть всі ваші улюблені програми - інтернет-браузер, клієнт обміну миттєвими повідомленнями, музичний програвач, програвач фільмів і т. Д. - з папки «Програми» в Dock для швидкого доступу.
:
Робота з невідкличливими програмами
Якщо під час використання ПК з Windows щось пішло не так, більшість користувачів інстинктивно натискають на сумно відому послідовність клавіш Control + Alt + Del, щоб викликати диспетчер завдань.
На Mac, якщо програма не відповідає, ваша найбезпечніша ставка - змусити її вийти. Ви можете зробити це, клацнувши правою кнопкою миші піктограму програми в Dock і вибравши Force Quit.
:
Крім того, ви можете навчитися використовувати диспетчер завдань Mac - Activity Monitor
Обслуговування системи
Якщо ви відчуєте, що ваш комп'ютер з Windows починає гриміти і сповільнюватися, очевидним нескладним рішенням буде використання дефрагментації диска в Windows.
На Mac фрагментація автоматично обробляється операційною системою, тому вам не потрібно про це турбуватися. Якщо ви помітили, що ваш Mac починає сповільнюватися, подивіться на деякі оптимізатори в цій статті. і тут, щоб отримати кілька порад щодо підтримки безперебійної роботи вашого Mac. Багато (навіть колишні) користувачів Mac порадять вам запустити Дискову Утиліту, щоб відновити дозвіл на доступ до файлів, як панацею від уповільнень Mac. Я повинен вказати, що це міф. Відновлення дозволів пов'язане з дуже специфічною проблемою, детальніше про це тут.
Я сподіваюся, що цей прискорений курс допоможе всім недавнім Mac Switchers зрозуміти інопланетну (хоча і дуже красиву) операційну систему до них. Я не можу підкреслити важливість власного досвіду тут. Ви навчитеся освоювати Mac тільки після того, як використовуєте його протягом деякого часу, і ніяке керівництво не зможе повністю замінити ваш особистий навчальний процес.