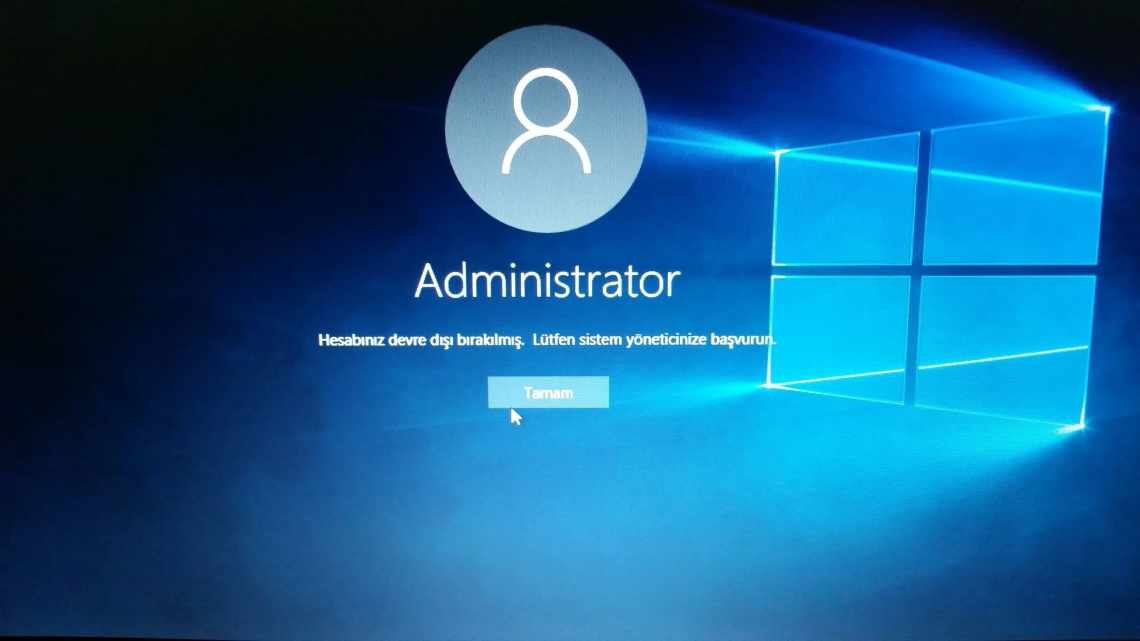Не всегда одним компьютером пользуется только один человек. Довольно часто за одним ПК могут работать разные люди или члены семьи. В таких случаях очень удобно, когда у каждого юзера есть своя учётная запись. Таким образом кто-то другой никак не сможет внести беспорядок в ваши файлы, посмотреть их или удалить. Такая возможность изначально присутствовала во всех версиях операционной системы Windows, начиная с самых первых, не стала исключением и последняя Windows 10. В этой статье подробно рассмотрим, как создать нового пользователя Windows. Давайте разбираться. Поехали!
В «десятке» есть два вида учётных записей:
- Аккаунт Microsoft, для которого необходим адрес электронной почты, чтобы получить возможность синхронизировать файлы между устройствами.
- Локальная — обычная учётная запись пользователя в своём привычном всем виде.
Через оснастку «Параметры»
Создать новую учётную запись очень просто. В Windows 10 это обычно делается через раздел «Параметры»:
- Открываем оснастку, выбрав соответствующий пункт в меню «Пуск» (или используем комбинацию клавиш Win+I для быстрого доступа). Переходим в раздел «Учётные записи».
- Открыв его, выбираем «Семья и другие пользователи».
- Здесь можно добавить членов семьи, если у вас есть аккаунт Microsoft. Все их данные также будут синхронизироваться, помимо этого очень удобно настроить родительский контроль. Для всех остальных случаев воспользуйтесь пунктом «Другие пользователи».
- Далее, необходимо будет ввести email-адрес либо телефонный номер. Этот шаг можно пропустить, кликнув по пункту «У меня нет данных для входа этого человека».
- На следующем этапе вам предлагается создать аккаунт Microsoft. Введите все необходимые данные либо кликните по расположенному ниже пункту, чтобы перейти к следующему шагу без заполнения полей. Далее заполнение полей является уже обязательным. После того как вы ввели имя и пароль для создаваемого пользователя, нажмите кнопку «Далее».
- Если вы хотите предоставить права администратора, перейдите к разделу «Другие пользователи» и нажмите «Изменить…». В открывшемся окне установите соответствующий тип.
Через «Панель управления»
Классический способ, доступный в Windows 8, 7, подразумевает использование Панели управления:
- Запускаем Панель управления с рабочего стола, из меню «Пуск», Поиска (запрос Control Panel) или другим удобным для вас методом.
- Идём в раздел «Учётные записи пользователей».
- Находим пункт, отвечающий за добавление и удаление учётных записей. Если разделы отображаются не по категориям, а выставлен просмотр «Мелкие значки», находим раздел «Учётные записи пользователей», после чего выбираем управление другой учётной записью.
- В окне можно увидеть уже созданные в ОС аккаунты. Для добавления нового юзера жмём «Создание учётной записи» (если вы выполняете все манипуляции в Windows 10, то здесь будет пункт «Добавить нового пользователя в окне «Параметры компьютера»» — ссылка приведёт к оснастке «Параметры», см. инструкции для этого способа выше).
- Вводим имя для создаваемой учётной записи, указываем её тип и определяем уровень доступа (права администратора или обычного юзера). Когда всё готово, подтверждаем намерение нажатием соответствующей кнопки внизу.
- Аккаунт создан и его можно использовать. Если есть необходимость установить для него пароль, нужно перейти к пункту «Изменение учётной записи», выбрать нужную из списка доступных и нажать «Создание пароля». Придумываем ключ доступа и подтверждаем намерение, после чего рядом с иконкой аккаунта появится надпись, сообщающая об установленной защите, что свидетельствует об успехе процедуры.
Через утилиту управления учётными записями
Для добавления юзера с помощью встроенной утилиты Windows выполняем следующие шаги:
- Открываем консоль «Выполнить» (горячими клавишами Win+R или из меню Пуск) и вводим в строку команду control userpasswords2, жмём «Ок» кнопкой мыши или Enter на клавиатуре.
- Жмём кнопку «Добавить…».
- Далее выбираем, как будет выполняться вход в систему. Добавляем аккаунт с учётной записью Microsoft или без. Дальнейшие действия аналогичны тем, что описаны в первом способе.
Через оснастку «Локальные пользователи и группы»
Существует ещё один способ. Чтобы воспользоваться им, выполняем следующее:
- Применяем комбинацию клавиш Win+R, и после того, как откроется окно «Выполнить», вводим команду msc и жмём Enter или мышью по кнопке «OK».