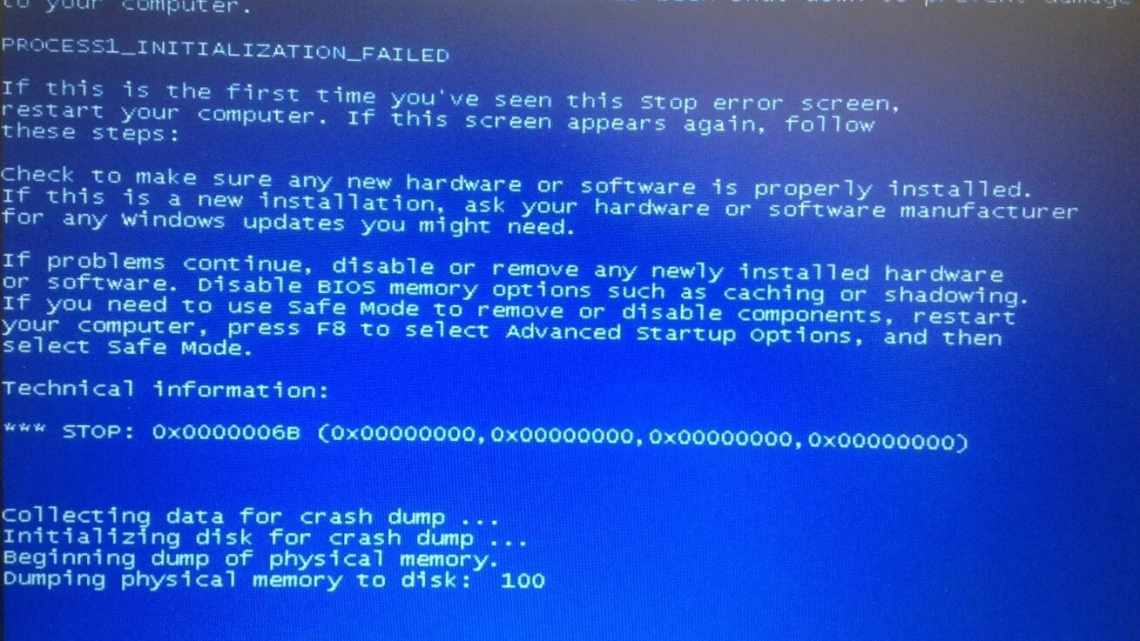Пользователи Microsoft Windows 10 могут подключить компьютер к другому. ОС также позволяет использовать одну и ту же сеть для доступа к необходимым папкам и файлам без кабельного соединения. К сожалению, при попытке подключения в качестве гостя некоторые пользователи сталкиваются с ошибкой 0x80070035 «Не найден сетевой путь». Так много технических проблем может привести к возникновению этой ошибки. Поэтому у нас есть ряд методов, чтобы исправить эту неприятную ошибку 0x80070035, «Не найден сетевой путь».
Устранение ошибки Windows 0x80070035 «Не найден сетевой путь».
Активация протокола ipv4
Возможно, вы слышали новости: последние блоки IPv4-адресов в интернете были выделены. Фундаментальная базовая технология, обеспечивающая использование адресов Интернет-протокола (когда-либо встречали в сети число 99.48.227.227? Это IP-адрес), поскольку начало интернета скоро будет исчерпано. Однако новая технология займёт своё место. Преемником IPv4 является IPv6, система, которая не только предложит гораздо больше числовых адресов, но и упростит назначение адресов и дополнительные функции безопасности сети. Однако переход от IPv4 к IPv6, вероятно, будет грубым. Большинство людей незнакомы с IPv4 и IPv6, тем более что потенциальное влияние перехода на IPv6 на их жизнь может быть меньше.
IPv4 означает интернет-протокол версии 4. Это базовая технология, которая позволяет подключать наши устройства к сети. Когда устройство подключается к интернету (ПК, Mac, смартфон или другой гаджет), ему присваивается уникальный числовой IP-адрес, например, 99.48.227.227. Чтобы отправить данные с одного компьютера на другой через интернет, по сети должен быть передан пакет данных, содержащий IP-адреса обоих устройств. Без IP-адресов компьютеры не смогут общаться и отправлять данные друг другу. Это важно для инфраструктуры Интернета.
IPv6 является шестой версией интернет-протокола и преемником IPv4. Он функционирует аналогично IPv4 в том, что он предоставляет уникальные числовые IP-адреса, необходимые для связи с подключёнными к интернету устройствами. Тем не менее, он имеет одно существенное отличие: он использует 128-битные адреса. IPv4 использует 32 бита для своих интернет-адресов. Это означает, что он может поддерживать около 4,29 млрд IP-адреса. Число может показаться большим, но все 4,29 миллиарда IP-адресов были назначены различным учреждениям, что привело к кризису, с которым мы сталкиваемся сегодня.
Давайте проясним ситуацию: адреса ещё не исчерпаны. Многие из них не используются и находятся в руках таких учреждений, как MIT, и таких компаний, как Ford и IBM. Можно назначать больше адресов IPv4, и больше будет продаваться (поскольку адреса IPv4 теперь являются дефицитным ресурсом), но они станут дефицитным товаром в течение следующих двух лет, пока это не создаст проблему для интернета. Как уже говорилось, IPv6 использует 128-битные интернет-адреса. Следовательно, он может поддерживать 340 282 366 920 938 000 000 000 000 000 000 000 000 интернет-адресов. Это так много, что для отображения адресов требуется шестнадцатеричная система. Другими словами, IPv6-адресов более чем достаточно, чтобы интернет работал очень и очень долго.
Истощение адресов IPv4 было предсказано несколько лет назад, поэтому переключение происходило в течение последнего десятилетия. Однако прогресс был медленным – только небольшая часть интернета перешла на новый протокол. Кроме того, IPv4 и IPv6 по существу работают как параллельные сети – обмен данными между этими протоколами требует специальных шлюзов. Чтобы сделать коммутатор, программное обеспечение и маршрутизаторы должны быть изменены для поддержки более продвинутой сети. Это займёт время и деньги. Первое настоящее испытание сети IPv6 состоялось 8 июня 2011 года, во Всемирный день IPv6. Google, Facebook и другие известные веб-компании провели тестирование сети IPv6, чтобы увидеть, на что она способна и что ещё нужно сделать, чтобы переключить мир на новую сеть.
Изначально это не окажет серьёзного влияния на жизнь. Большинство операционных систем на самом деле поддерживают IPv6, включая Mac OS X 10.2 и Windows. Однако многие маршрутизаторы и серверы не поддерживают его, что делает невозможным подключение устройства с адресом IPv6 к маршрутизатору или серверу, поддерживающему только IPv4. IPv6 также все ещё находится в зачаточном состоянии, у него много ошибок и проблем с безопасностью, которые ещё нужно исправить, что может привести к одному гигантскому беспорядку. Чтобы исправить ошибку в Windows (в том числе 10), выполните следующие действия:
- Нажмите клавиши Windows+R, чтобы вызвать диалоговое окно Run.
- В текстовой области введите ncpa.cpl и нажмите «ОК».
- ПКМ на нужном соединении – «Свойства».
- После мастера свойств сети (будь то беспроводной или Wi-Fi) найдите поле «Соединение использует следующие элементы». Теперь нажмите «Internet Protocol (TCP/IP) Version 4». Нажмите кнопку «Установить» чуть ниже этого поля.
- Теперь выберите «Протокол» и нажмите «Добавить» в мастере выбора типа сетевой функции.
- Network Protocol – Reliable Multicast Protocol – OK.
Изменение параметров сетевой безопасности
Политика настроек Виндовс позволяет управлять настройками на многих ПК из центрального расположения. Однако, если у вас есть автономный компьютер, вы можете добиться того же результата с помощью локального редактора политики безопасности или secpol.msc. Secpol – это способ управления различными политиками и настройками безопасности, которые определяют различные варианты поведения на ПК. И это отличный способ обеспечить стандартную конфигурацию политики безопасности на нескольких ПК, если у вас нет домена. Чтобы перейти к редактору локальной политики безопасности, введите «secpol» в строке поиска Windows и нажмите на появившийся апплет. После открытия вы увидите категории и опции для изменения множества различных настроек. Давайте углубимся в несколько наиболее распространённых сценариев, в которых вам нужно будет использовать локальный редактор политик безопасности, например, создание политик безопасности и их импорт на другие ПК.
Как установить политику паролей с Secpol
Наличие политики паролей является отличным первым шагом в повышении безопасности вашего компьютера с Windows 10. Чтобы установить политику паролей с помощью локального редактора политики безопасности, сначала необходимо дважды щёлкнуть «Политики учётной записи» с левой стороны, а затем нажать «Политика паролей». Это покажет вам различные варианты для установки политики паролей на вашем ПК. Как минимум, вы должны изменить минимальный срок действия пароля и его длину. Для этого дважды щёлкните параметр «Минимальная длина пароля» и измените его на любую необходимую вам длину.
Также обратите внимание на вкладку Объяснение. Эта вкладка есть в каждом параметре, который вы открываете в редакторе локальной политики безопасности. Это отличный способ точно узнать, что делает этот конкретный параметр и как он может повлиять на ваш ПК. Далее давайте изменим минимальный срок действия пароля. Для этого требуются те же действия, что и при изменении минимальной длины пароля. Наконец, чтобы наша политика паролей действительно имела какой-либо эффект, её необходимо включить. Это делается путём включения опции Пароль должен соответствовать требованиям сложности. Наша политика паролей теперь действует.
Как экспортировать и импортировать политики безопасности
А что если вы хотите перенести эти настройки на другой ПК? Вы можете сделать это, экспортировав конфигурацию и импортировав её на другой компьютер. После того, как вы настроили все параметры, вы можете щёлкнуть «Настройки безопасности» в главном окне и выбрать меню «Действие». Это даёт вам возможность экспортировать политику. Как только вы нажмёте, вам будет предложено сохранить файл настроек безопасности (INF) в выбранном вами месте. Этот INF-файл представляет собой текстовый документ, содержащий все настройки, которые вы только что установили. Переместите этот INF-файл на другой компьютер, на котором вы хотите изменить параметры безопасности, откройте приложение Local Security Policy, как вы делали ранее, и щёлкните узел Security Settings. Снова нажмите «Действие» и выберите «Политика импорта». Затем вам будет предложено ввести INF-файл, который вы только что экспортировали. После импорта новый ПК будет иметь все настройки, которые вы определили на другом компьютере.
Локальный редактор политик безопасности – это отличный инструмент для установки многочисленных настроек безопасности на вашем ПК. И, используя функцию импорта/экспорта, вы можете реплицировать функциональность групповой политики, применяя стандартную конфигурацию безопасности на многих компьютерах рабочей группы. Вы можете изменить настройки безопасности сети, чтобы устранить ошибку 0x80070035. Шаги следующие:
- Зайдите в меню «Пуск» со своего компьютера, введите secpol.msc в строке поиска и нажмите клавишу «Ввод».
- В следующей консоли выберите параметр «Локальные политики», а затем «Параметры безопасности» в левой части. Выполните двойной щелчок на Сетевой безопасности: уровень аутентификации LAN Manager.
- В выпадающем меню выберите опцию «Отправить LM и NTLM – использовать сеансовую безопасность NTLMv2, если согласовано». Нажмите «Применить», затем «ОК», чтобы сохранить изменения.
Отключаем протокол IPv6
Интернет-протокол версии 6 (IPv6) – это новый набор стандартных интернет-протоколов. IPv6 – это версия пакета интернет-протоколов, разработанная для удовлетворения ваших потребностей. IPv6 расширяет сферу применения, в том числе одноранговых и мобильных приложений. IPv6 включён в Windows по умолчанию, например, когда вы присоединяете свой компьютер к домену. Чтобы исправить ошибку сетевого пути, следуйте нашим инструкциям. Включение и отключение IPv6 в свойствах сетевого адаптера может использоваться в Windows 7, Windows 8, Windows 8.1 и Windows 10:
- Откройте панель управления (значки) и нажмите/коснитесь значка «Центр управления сетями и общим доступом.
- Щёлкните правой кнопкой мыши или нажмите нужный сетевой адаптер (например, «Wi-Fi») и нажмите/коснитесь элемента Свойства.
- Установите (включите) или снимите (отключите) флажок «Протокол Интернета версии 6 (TCP/IPv6)».
- По завершении вы можете закрыть сетевые подключения, если хотите.
Включение IPv6 для определённого сетевого адаптера может использоваться в Windows 8.1 и Windows 10:
- Откройте PowerShell с повышенными правами.
- Введите командную строку для IPv6 для всех сетевых адаптеров. Запишите имя сетевого адаптера (например, «Wi-Fi»), для которого вы хотите включить IPv6.
- Введите нижеприведённую команду в PowerShell с повышенными правами и нажмите Enter.
Get-NetAdapterBinding -ComponentID ms_tcpip6
- Замените адаптер для беспроводного сетевого адаптера (например, «Wi-Fi»).
- Когда закончите, вы можете закрыть PowerShell, если хотите.
Включение IPv6 для всех сетевых адаптеров:
- Откройте PowerShell с повышенными правами.
- Введите нижеприведённую команду и нажмите Enter.
Enable-NetAdapterBinding -Name «*» -ComponentID ms_tcpip6
- Когда закончите, вы можете закрыть PowerShell с повышенными правами, если хотите.
Отключить IPv6 для определённого сетевого адаптера:
- Откройте PowerShell с повышенными правами.
- Введите нижеприведённую команду в PowerShell с повышенными правами и нажмите Enter, чтобы увидеть текущее состояние IPv6 для всех сетевых адаптеров. Запишите имя сетевого адаптера (например, «Wi-Fi»), для которого вы хотите отключить IPv6.
Get-NetAdapterBinding -ComponentID ms_tcpip6
- Введите нижеприведённую команду и нажмите Enter.
Disable-NetAdapterBinding -Name «Имя адаптера» -ComponentID ms_tcpip6
- Замените Имя адаптера в приведённой выше команде фактическим именем сетевого адаптера (например, «Wi-Fi») из шага 2, для которого вы хотите отключить IPv6.
Например: Disable-NetAdapterBinding -Name «Wi-Fi» -ComponentID ms_tcpip6
- Когда закончите, вы можете закрыть PowerShell, если хотите.
Отключить IPv6 для всех сетевых адаптеров:
- Откройте PowerShell с повышенными правами.
- Введите нижеприведённую команду и нажмите Enter.
Disable-NetAdapterBinding -Name «*» -ComponentID ms_tcpip6
Готово!
Правка реестра
Запустите редактор реестра. Для этого используйте одну из следующих процедур в зависимости от вашей версии Windows:
- Windows 8 – нажмите клавиши Windows+R, чтобы открыть диалоговое окно «Выполнить». Введите regedit.exe и нажмите ОК.
- Windows 7 – нажмите Пуск, введите regedit.exe в поле поиска и нажмите клавишу ВВОД.
В редакторе реестра найдите и щёлкните следующий подраздел реестра:
HKEY_CURRENT_USER\Software\Microsoft\Windows\CurrentVersion\Explorer\User Shell Folders
Найдите следующее значение:
Personal
Убедитесь, что в поле «Данные» для значения «Personal» указан путь к допустимому сетевому местоположению. Если вы не уверены, является ли это допустимым путём, вы можете скопировать и вставить его в проводник Windows, чтобы определить, есть ли у вас доступ к этому местоположению. Если путь в настоящее время недоступен, поскольку вы подключены к другой сети или работаете в автономном режиме, вы можете повторно подключиться к этой сети и попытаться снова открыть или создать файл PST. Однако, если путь в значении личного реестра больше не является допустимым, вы можете изменить этот путь, выполнив оставшиеся шаги.
Дважды щёлкните следующее значение:
Personal
В поле «Значение» введите правильный путь к папке «Мои документы» и нажмите кнопку «ОК». Данные по умолчанию для этого значения: %USERPROFILE%\Documents. Выйдете из редактора реестра и перезагрузите ПК.
Запуск служб
Вот как проверить и снова включить службу TCP/IP NetBIOS Helper в Windows 8 и других версиях:
- На панели поиска Windows введите Services и откройте Services из списка результатов.
- Перейдите к TCP/IP NetBIOS Helper.
- Щёлкните правой кнопкой мыши и откройте Свойства.
- В разделе «Тип запуска» выберите «Автоматически» и подтвердите изменения.
Перезагрузите компьютер и проверьте, устранена ли проблема.
Очищаем кэш и сбрасываем настройки
Одним из самых эффективных решений является очистка кэша DNS и сброс настроек сети. Чтобы очистить кэш, запустите командную строку (наберите «cmd» в поле поиска Виндовс) и введите здесь следующую команду:
ipconfig /flushdns
Нажмите Enter и дождитесь окончания операции. После этого также необходимо отключить кэширование DNS:
- Запустите Диспетчер задач;
- На вкладке Службы наудите строку Dnscache;
- Щёлкните её правой кнопкой мыши и выберите «Отключить».
Перезагрузите ПК и проверьте, помогла ли очистка настроек сети избавить от ошибки.
Включить поддержку общего доступа к файлам SMB1
Чтобы включить доступ к SMB1 в Windows 7:
- Откройте командную строку от имени администратора;
- Введите следующую команду:
Set-ItemProperty -Path «HKLM:\SYSTEM\CurrentControlSet\Services\LanmanServer\Parameters» SMB1 -Type DWORD -Value 1 –Force
- Закройте командную строку и перезапустите ПК, чтобы изменения вступили в силу.
Чтобы включить SMB1 в Windows 8:
- Откройте панель управления и нажмите/коснитесь значка «Программы и компоненты».
- Нажмите на ссылку «Включить или отключить функции Windows» слева.
Откроется файл C:\Windows\System32\OptionalFeatures.exe
- Установите (включите) флажок/функцию поддержки общего доступа к файлам SMB 1.0/CIFS и нажмите/коснитесь кнопки OK.
Если хотите, вы также можете включить только то, что вы хотите – SMB 1.0/CIFS Client или SMB 1.0/CIFS Server. Когда все будет готово, нажмите на кнопку «Перезагрузить сейчас», чтобы немедленно перезагрузить компьютер и применить изменения.