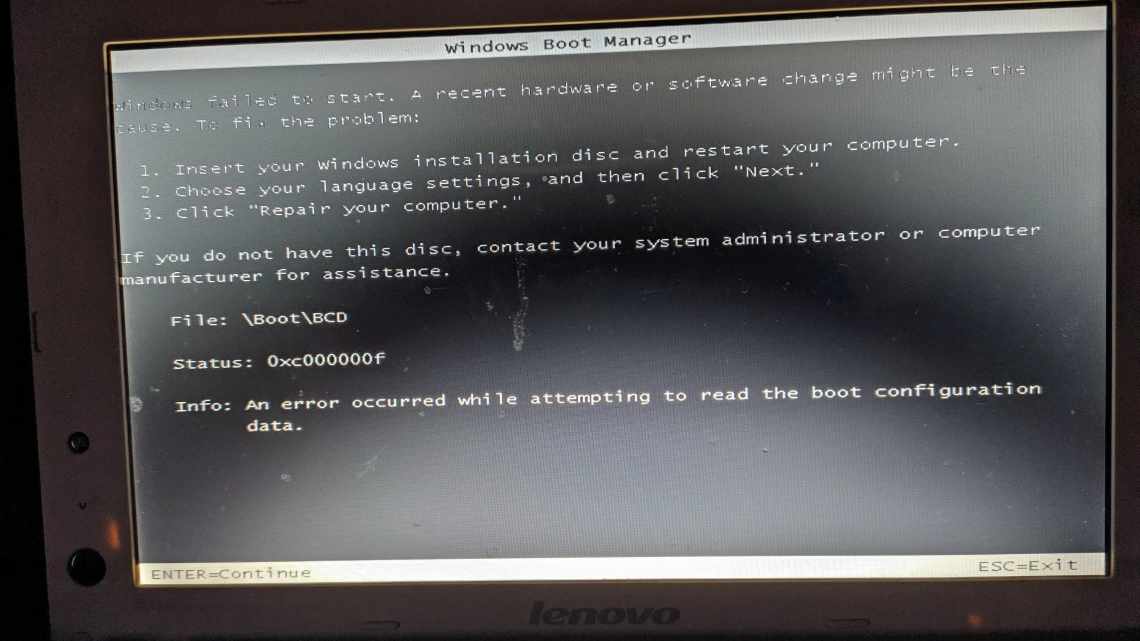В случае, если операционная система компьютера начинает показывать вам «Выходное аудиоустройство не установлено» при каждой прокрутке указателя мыши на значок звука, это означает, что у Windows могут возникнуть проблемы с определением аудиоустройства компьютера или возможно, что драйверы Windows Sound повреждены. Обычно, когда вы пытаетесь щёлкнуть по звуковому контроллеру Windows, он открывает окно «Воспроизвести программу устранения неполадок», чтобы устранить эту проблему, но она не всегда может решить эту проблему, и показывает, что «устранение неполадок невозможно», сообщение об ошибке на экране ПК, или, возможно, иногда это также показывает, что проблема связана с драйверами.
- Причины возникновения ошибки
- Что делать, если выходное аудиоустройство не установлено
- Решение проблем с драйверами
- Устранение неполадок в операционной системе
- Проверка акустической системы
- Настройка устройства воспроизведения
- Использование функции восстановления системы Microsoft
- Переустановите драйвер устройства
- Повторно включить аудиоустройство
- Используйте Scannow, чтобы исправить драйвер
- Обновить устаревшие драйверы аудиоустройства
- Изменить звуковую карту
- Восстановить повреждённую базу данных реестра Windows
- Добавить новое аудиоустройство
Решение проблемы с распознаванием аудиоустройства.
Причины возникновения ошибки
Ошибка «Выходное аудиоустройство не установлено» может возникнуть в любой версии операционной системы Windows, независимо от того, используете ли вы Windows 10 или Windows 7 на своём настольном ПК или ноутбуке, а также на серверах. Вот список тех вещей, которые могли бы быть возможными и вызвать эту проблему в компьютерной системе:
- Неправильные или устаревшие drivers (вероятность 85%).
- Неполадки Windows (вероятность 14%).
- Неисправность звукового разъёма вашего ПК, ноутбука или материнской платы (1% вероятности).
И чтобы выяснить, что это значит и какая из них является основной корневой причиной для возникновения проблемы со звуком «Выходное аудиоустройство не установлено» на Windows 7 и других, вам действительно нужно будет устранить неполадки, потому что без устранения неполадок никто не может сказать, какая из них является основной. Итак, давайте посмотрим, почему возникают неполадки и как решить эту проблему.
Что делать, если выходное аудиоустройство не установлено
В большинстве случаев проблемы связаны с повреждёнными drivers ПК, и лучший способ подтвердить это – открыть диспетчер устройств Windows, в котором перечислены все drivers оборудования.
Решение проблем с драйверами
Что нужно делать? Для этого, во-первых, вам нужно открыть Диспетчер устройств с помощью команды запуска под названием «devmgmt.msc», и в случае, если вы не знаете, как открыть окно «Выполнить», нажмите Windows+R одновременно, и после этого введите «devmgmt.msc» в диалоговом окне и нажмите Enter. Когда перед вами откроется диспетчер устройств, вам нужно проверить драйверы звука, чтобы знать, что все работает отлично или, возможно, нужно починить.
Условие 1 – Если диспетчер устройств показывает вам, что звуковой драйвер выглядит нормально, и у вас все ещё есть эта проблема, то ПК или ноутбук имеет какие-то основные драйверы, связанные с этим, которые на самом деле ещё не могут быть идентифицированы. Или вы можете не стесняться пропустить решение этого условия и перейти к следующему, если на звуковых драйверах ПК есть какой-то ненормальный знак. В этом случае нужно загрузить последнюю версию звуковых драйверов ПК, которые вы можете установить после загрузки, чтобы все снова стало нормальным. Если обновление драйверов не работает для вас, перейдите к следующему решению, чтобы продолжить устранение этой ошибки.
Условие 2 – в случае, если вы обнаружили на своём звуковом драйвере жёлтую или отключённую табличку с надписью или, возможно, все звуковые драйверы перечислены в списке неизвестных в категории других устройств, то фактически сейчас самое время, когда звуковые драйверы ПК нуждаются в обновлении. Что делать, если драйверы отключены? В случае, если вы обнаружили, что Аудио драйверы отключены в диспетчере устройств, вы можете быстро включить его обратно, просто щёлкнув правой кнопкой мыши на Драйвере звука и выбрав опцию включения, позволяя включить драйверы обратно в рабочее положение.
Что делать, если драйверы имеют жёлтый знак или включены в категорию других устройств? Жёлтый или, возможно, крестик красного цвета означает, что драйверы повреждены, и в случае, если звуковые драйверы перечислены в категории «Другие устройства», это означает, что звуковые драйверы ПК на Windows 8 и других ещё не установлены. В обоих случаях вам придётся установить последние версии драйверов, но если ПК показывает жёлтый или красный знак на старых драйверах, то вам следует сначала удалить старые повреждённые драйверы, поскольку иногда устанавливаются новые последние драйверы. Чтобы удалить старые драйверы, сначала вам нужно будет щёлкнуть правой кнопкой мыши на старых звуковых драйверах, и когда появятся варианты, выберите «Удалить», чтобы удалить этот драйвер с ПК.
Устранение неполадок в операционной системе
Если установка или обновление звуковых драйверов до последней не решило проблему, в этом случае вторым по значимости и главным, что может быть причиной этой проблемы, является собственная операционная система Windows. В большинстве случаев какой-то вирус или, возможно, вредоносное программное обеспечение портит Виндовс, и, в основном, когда вредоносное ПО или вирус попадают на ПК, он непосредственно начинает атаковать программы и драйверы, чтобы заразить нашу систему, и именно здесь запускаются компоненты, которые и делают какие-то ненормальные вещи. Итак, первое, что нужно сделать, – это просканировать ПК на наличие вирусов. Что делать, если удаление вируса или вредоносного ПО с ПК не сработало? В основном, когда вредоносные программы или вирусы начинают заражать ПК, основной целью, с которой они начинают портить нашу Windows, является база данных реестра, поскольку она является основным контроллером операционной системы Windows.
Бывает, что антивирусное сканирование иногда не показывало заражённых файлов на ПК, и всё же у вас возникла эта проблема. Это возможно только в том случае, если операционная система была повреждена каким-либо другим программным обеспечением для спама, которое вы загрузили из Интернета во время просмотра небезопасного веб-сайта. Чтобы исправить проблему с реестром, вам просто нужно купить лучший в своём классе очиститель реестра, чтобы восстановить и удалить плохие значения из базы данных реестра. Все работающие очистители реестра доступны только в платной версии, но прежде чем тратить деньги, сначала можно исправить реестр с помощью командной строки Windows, потому что в большинстве случаев эту проблему можно решить, введя одну команду, и за это вам даже не нужно ничего платить.
Используйте SFC/SCANNOW для восстановления Windows. Sfc Scan – это отличная команда, запускаемая в командной строке, которая может помочь вам восстановить Windows, просто набрав одну команду в командной строке Windows. Теперь вам нужно просто набрать команду на CMD и подождать до завершения сканирования, и оно восстановит большинство файлов Windows, включая повреждённую базу данных реестра:
- Откройте CMD, как администратор.
- Затем введите команду «sfc/scannow» и нажмите Enter. Убедитесь, что вы не закрываете это окно CMD, пока проверка не будет выполнена на 100%.
- Перезагрузите ПК и проверьте его, если звук возвращается, то это хорошо, если нет, теперь вам нужно купить Registry Cleaner для операционной системы.
Если на ПК нет тюнера или очистителя реестра, установите лучший в своём классе очиститель на свой ПК, чтобы добиться идеальной производительности и безотказной работы системы. После загрузки программы очистки реестра просто нажмите кнопку сканирования, которая автоматически запустит полное сканирование системы, и после этого она покажет вам каждую небольшую проблему, обнаруженную на ПК. После этого просто нажмите кнопку «Исправить проблему», чтобы восстановить все, что отображается перед вами.
В случае, если у вас по-прежнему есть эта проблема на ПК, вполне возможно, что некоторые важные файлы Windows были повреждены изнутри, и возникла какая-то проблема, которая по-прежнему мешает этим файлам исправиться и работать правильно. Единственный способ решить эту проблему – переустановить Windows. Иногда случается так, что восстановление невозможно. Таким образом, сделать резервную копию и установить новые Windows на ПК – это лучший вариант, который вы всё ещё можете попробовать, и, возможно, обязательно установите последние версии драйверов, в соответствии с версией операционной системы после того, как установка Windows будет завершена.
Проверка акустической системы
Даже после переустановки Windows, если у вас все ещё есть эта проблема с ПК, то это 100% ошибка, связанная с аппаратным обеспечением, но есть некоторые вещи, которые вы все ещё можете попробовать – восстановить звук ПК путём устранения неполадок оборудования. Устраните неполадки устройства вывода – иногда возможно, что устройство вывода звука, которое вы подключили, уже неисправно, и Windows пишет ошибку из-за этого неисправного устройства вывода. На самом деле, всегда лучше использовать наушники или беруши в звуковом разъёме ПК или ноутбука, чтобы проверить их внутреннюю или внешнюю проблему.
Используйте другой звуковой разъём (только для пользователей настольных ПК). Если у вас возникла эта проблема, то вы также можете попробовать использовать аудиоразъём на передней панели ПК, помимо задней панели, и, если вы уже используете разъём на передней панели, вы можете также попробуйте использовать гнездо на задней панели, потому что возможно, что всё работает нормально, но проблема связана со сломанным аудиоразъёмом. Используйте USB Sound Adapter – это внешнее оборудование для вывода аудиосигнала, которое вы можете использовать в USB-порту ПК или ноутбука, потому что ремонт Audio Jack или Audio Chip материнской платы ПК действительно дорог, но за менее чем 10$ вы можете купить звуковую карту USB для своего ПК, которая может работать как на ноутбуках, так и на настольных ПК.
Настройка устройства воспроизведения
Функция звука в Windows работает только при наличии установленного аудиоустройства в системе, и его отсутствие будет препятствовать нормальному функционированию. Иногда пользователи сталкиваются с ошибкой «Выходное аудиоустройство не установлено», когда они прокручивают указатель мыши на значок звука, который находится в правом нижнем углу экрана ПК. Из-за этой ошибки аудио функция ПК перестаёт работать. Эта ошибка может возникать в любой версии операционной системы Windows, будь то Windows 7, 8 или 10, в зависимости от того, что вы используете.
Ошибка возникает, когда Windows повреждена и сталкивается с проблемой идентификации с устройством компьютера, или если драйверы Windows Sound устарели или повреждены. Это также может произойти, если звуковой разъем компьютера приобрёл какую-либо неисправность. Однако, трудно определить точную причину, которая вызывает проблемы со звуком в системе. Значок звука отображает красный крестик на экране во время ошибки, которая указывает, что компьютер не может издавать звук в настоящее время. Многие пользователи Windows часто жалуются на эту проблему. И если вы один из тех, чья звуковая система Windows не работает и показывает ошибку «Выходное аудиоустройство не установлено», вы можете исправить своё устройство вывода звука. Многие методы могут помочь вам решить эту проблему, чтобы функция аудиоустройства снова заработала, как и раньше.
Использование функции восстановления системы Microsoft
Для исправления ошибки «Выходное аудиоустройство не установлено» вы можете использовать функцию восстановления системы Microsoft или метод восстановления системы. Этот метод является отличным решением для устранения проблемы со звуком на компьютере, чтобы снова включить функцию звука. Если в системе нет звука, а на значке звука по-прежнему отображается сообщение об ошибке «Выходное аудиоустройство не установлено», с помощью функции «Восстановление системы Microsoft» восстановится система за время до возникновения проблемы. Этот метод позволит вам проверить, если восстановление времени решит проблему. Однако, если вы все ещё получаете сообщение об ошибке «Устройство вывода звука не установлено», вам может потребоваться обратиться в сервисный центр для диагностики ошибки, связанной с проблемой. Кроме того, ошибка может что-то делать со звуковой картой ПК, так как это может привести к прекращению работы звуковой системы. В этом случае вам может потребоваться удалить или заменить карту на новую.
Переустановите драйвер устройства
Это одно из очень эффективных и действенных решений для исправления устройства вывода звука, на котором установлена ошибка на компьютере Windows. В этом решении сначала необходимо удалить текущий повреждённый звуковой драйвер, а затем заново установить его с веб-сайта Microsoft. Следуйте шагам:
- Во-первых, откройте диспетчер устройств и нажмите на ту же опцию управления звуком и игрой.
- Затем щёлкните правой кнопкой мыши установленный драйвер, присутствующий там. Нажмите на «Удалить драйвер устройства».
- Теперь перезагрузите компьютер и снова откройте диспетчер устройств.
- Затем щёлкните правой кнопкой мыши на пустой правой части этого окна. После этого нажмите кнопку «Сканировать изменения оборудования», чтобы определить доступные драйверы звука.
- Если есть драйверы, щёлкните их правой кнопкой мыши и выберите «Установить». Если драйверы отсутствуют, загрузите драйвер звукового устройства с официального сайта.
Повторно включить аудиоустройство
Повторно включив функцию аудиоустройства, вы можете избавиться от ошибки «Выходное аудиоустройство не установлено», поэтому выполните следующие действия:
- Сначала одновременно нажмите клавиши Windows+R, чтобы запустить команду «Выполнить». Введите «devmgmt.msc» в окне «Выполнить» и нажмите «ОК».
- Затем найдите в появившемся списке параметр «Звуковые, видео и игровые контроллеры» и нажмите на него, чтобы развернуть список.
- Теперь нажмите кнопку «Включить», когда появится всплывающее окно, чтобы снова включить аудиоустройство.
Используйте Scannow, чтобы исправить драйвер
Это ещё одно решение, которое пробовали многие пользователи, и в значительной степени этот метод решает установленную ошибку устройства No audio output.
- Сначала введите cmd в меню поиска Cortana. Когда в результатах поиска Cortana отобразится командная строка, щёлкните её правой кнопкой мыши. Затем, когда откроется всплывающее окно на Cortana, нажмите «Запуск от имени администратора».
- Теперь появится подтверждение UAC. Нажмите «Да», чтобы двигаться дальше.
- Напишите команду sfc/scannow и нажмите Enter.
- Эта команда запустит процесс сканирования и обнаружит наличие проблем с драйвером или реестром.
Обновить устаревшие драйверы аудиоустройства
Проблема со звуком, которая отображает ошибку «Выходное аудиоустройство не установлено», также может быть вызвана наличием устаревших драйверов в компьютерной системе, которые необходимо заменить. Для этого метода вы можете использовать инструмент Driver Easy, который автоматически просканирует потребности драйверов системы и найдёт подходящие драйверы. Как следует из названия, Driver Easy позволяет вам легко избежать трудной задачи поиска правильного драйвера, который будет соответствовать потребностям компьютера, а затем загрузить его. С помощью Driver Easy вы можете обновить устаревшие драйверы, выполнив следующие действия:
- Во-первых, загрузите и установите Driver Easy в системе.
- Затем откройте Driver Easy и выберите опцию «Сканировать сейчас». Driver Easy теперь автоматически просканирует компьютер и обнаружит наличие любых неправильных драйверов.
- Затем нажмите на опцию «Обновление», расположенную чуть ниже опции «Сканирование», чтобы загрузить и установить правильные драйверы для системы.
Вы также можете нажать опцию «Обновить всё», чтобы загрузить последнюю версию всех драйверов, которые устарели или отсутствуют на ПК и не совместимы с функциями системы. (Для опции «Обновить все» вам необходимо иметь Pro-версию инструмента Driver Easy, за которую вам придётся заплатить).
Изменить звуковую карту
Иногда при установке устройства без аудиовыхода может возникнуть ошибка из-за любой проблемы с аппаратным обеспечением компьютера, что означает, что звуковая карта в системе может быть повреждена. Поэтому, чтобы опробовать этот метод, вы можете обратиться к специалисту по компьютерам или в сервисный центр, чтобы заменить звуковую карту, так как вы не сможете сделать это самостоятельно, не зная аппаратного обеспечения.
Восстановить повреждённую базу данных реестра Windows
Иногда база данных реестра Windows повреждена из-за наличия на компьютере какого-либо вируса или вредоносного ПО. Эти вирусы или вредоносные программы могут активно навредить компьютеру. Таким образом, если база данных реестра Windows заражена из-за этого, у вас будут проблемы с драйверами даже с последними звуковыми драйверами, и будут отображаться такие ошибки, как «Выходное аудиоустройство не установлено». Таким образом, вы можете выбрать любой сторонний инструмент из множества доступных на рынке, поскольку он может полностью устранить проблемы с реестром. Вы можете выбрать инструмент очистки реестра, так как он поможет вам восстановить его.
Добавить новое аудиоустройство
Для устранения ошибки «Выходное аудиоустройство не установлено» перейдите в окно диспетчера устройств. Затем нажмите на кнопку «Звук, видео и игровые контроллеры», чтобы раз"