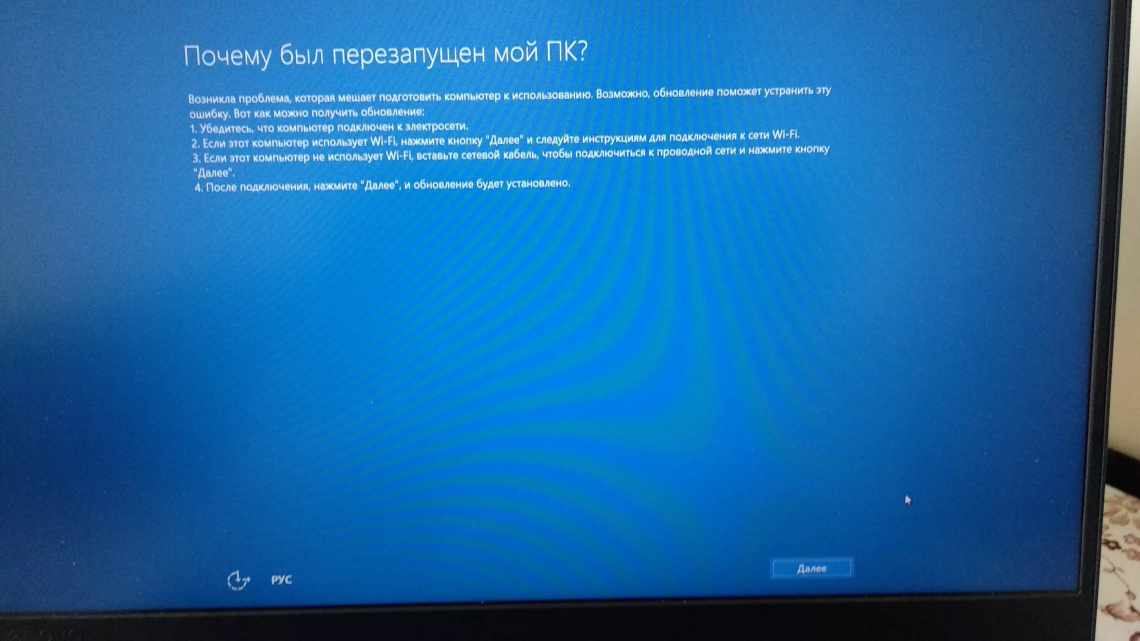Windows 11 обладает целым рядом достоинств. Звук в этом ряде играет главную роль. Все мы так привыкли к работающему звуку, что даже не замечаем, какую значимую роль он играет на нашем устройстве. А потеря звука – становится целой проблемой: не удаётся пообщаться с друзьями по видеосвязи, не получается посмотреть фильмы или слушать музыку. Причин, по которым исчез звук, может быть много. И есть несколько простых советов, как решить эту проблему.
Причины отсутствия звука в Windows 11
Пропасть звук может из-за самых разнообразных причин: отсутствие аудиодрайверов, смена звуковых устройств или же повреждённые провода. При отсутствии звука на компьютере Windows 11 знание самых распространённых причин поможет разобраться, что именно нужно исправить.
Проверьте, не ослаблены ли кабели
Первым делом при пропаже звука на компьютере необходимо убедиться в том, что все кабели и разъёмы динамиков подключены правильно. Также стоит проверить, чтобы гарнитура была подсоединена к правильному разъёму.
СОВЕТ. Во многих системах зеленый разъём используется для наушников, а розовый — для микрофона.
Обратите внимание на целостность ваших проводов. Часто наушники или колонки сделаны из тонких проводов и поэтому быстро переламываются. При исчезновении звука проверьте целостность провода, возможно, он где-то переломан.
Убедитесь, что звук не отключен
Часто пользователи Windows 11 не замечают, что звук просто выключен или уменьшена громкость. Достаточно просто настроить звук. Чтобы это сделать, нужно нажать сочетание клавиш «Windows + A» (откроется Центр событий). Тут нажимаем клавишу громкости для включения звука. Дальше увеличиваем громкость до необходимого уровня и проверяем, появился ли звук на компьютере.
Убедитесь, что выбран правильный автоматический драйвер
Если после проделанных действий звук так и не появился, обратите внимание на драйвер: возможно, он был выбран системой некорректно. Такое может произойти, если на компьютере установлен не один аудиодрайвер. В этом случае вернитесь в меню настроек звука, нажав на клавиатуре клавиши «Windows + I», а потом, открыв окно настроек, выберите «Звук» («Sound») в правой части окна.
В разделе «Вывод» («Output») будут указаны все аудиодрайвера, которые установлены на ноутбуке. Здесь требуется выбрать правильный драйвер. На данный момент самый используемый аудиодрайвер – это Realtek Audio.
Отключение улучшения звука
Компьютер предлагает множество вариантов, как улучшить звук на компьютере, используя функцию «Улучшение звука». ПК может включить это функцию автоматически, но вместо того, чтобы звук был улучшен, он может вообще пропасть. Чтобы отключить «Улучшение звука», сначала откройте меню настроек. Потом, открыв меню, найдите в правой части экрана пункт «Звук» («Sound»). Далее нажимаем раздел «Дополнительные настройки звука» («More sound setting»).
После проделанных действий появиться новое окно с названием «Звук». Во вкладке «Воспроизведение» («Playback») будут показаны используемые вами аудиоустройства. Находим то, которое используется вами на данный момент, щёлкаем на него правой кнопкой мыши и в появившейся таблице выбираем пункт «Свойства» («Properties»).
Отлично, осталось совсем чуть-чуть! Далее переключаемся на вкладку «Улучшения» («Enhancements»), находим строку «Отключить все улучшения» («Disable all upgrades»), ставим там флажок и сохраняем изменения, нажав на кнопку «Ок».
Только что была отключена функция «Улучшение звука»! Осталось запустить какой-нибудь аудиофайл, чтобы проверить, появился ли звук.
Устраните проблемы со звуком с помощью средства устранения неполадок Windows
В Windows 11 сделали специальное средство, помогающее устранять различные неполадки. Оно автоматически находит проблему и предлагает способ её устранения.
Чтобы включить средство устранения неполадок, потребуется перейти на страницу настроек «Звук» и найти раздел «Дополнительно» («Additionally»).
Здесь необходимо найти строку «Устранение распространённых проблем со звуком» («Troubleshoot common sound problems»).
И далее нажимаем на кнопку «Устройства вывода» («Output devices»). После проделанных действий Windows 11 начнёт находить и устранять причины отсутствия звука на ПК.
Удалите и переустановите аудиодрайвер
Ещё прерываться звук может из-за устаревших драйверов. Тогда нужно самостоятельно обновить аудиодрайвер. Сначала нажмите комбинацию клавиш «Windows + X», откроется меню «Быстрых ссылок» («Quick links»), со всего списка выбираем «Диспетчер устройств» («Device Manager»).
Далее появится новое окно с разными разделами. Находим раздел «Звуковые, видео и игровые устройства», после двойным щелчком нажимаем на нужный аудиодрайвер из тех, которые появились в развёрнутом меню.
В окне «Свойства» открываем раздел «Драйвер» и жмём на кнопку «Удалить устройство».
После нажатия на последнюю кнопку появится ещё одно окно, в котором требуется подтвердить свой выбор.
Совершив все эти процедуры, мы удаляем аудиоустройство с ПК. Осталось только перезагрузить компьютер нажав на кнопку «Пуск» и выбрав «Перезагрузка». После этого самостоятельно установите новый драйвер.