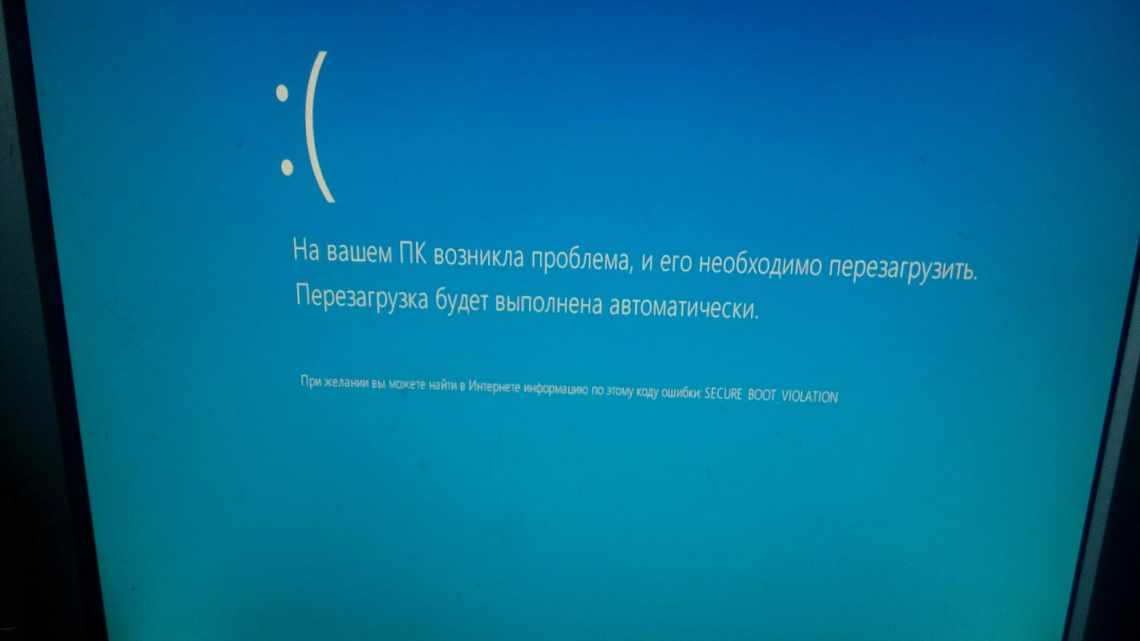В системе постоянно протекают процессы, отвечающие за различные задачи и запущенные системой или программами. При корректном функционировании пользователь не наблюдает за их работой, а о многих из них даже не догадывается. Но стоит программному обеспечению дать сбой, начинаются поиски решения проблемы. Так, при потере производительности компьютера, что нередко происходит из-за нагрузки на ресурсы, создаваемой процессами и приложениями, пользователь обращается к «Диспетчеру задач», где наглядно можно увидеть, что именно и насколько нагружает диск, память или CPU. Одним из таких процессов, замеченных в большом расходе ресурсов ПК, является WSAPPX. Большинство юзеров не знают, что это, по какой причине создаётся чрезмерная нагрузка со стороны процесса и как с этим справиться, поэтому рассмотрим данные вопросы подробнее.
- WSAPPX – что это за процесс
- Почему процесс WSAPPX сильно грузит систему
- Как отключить процесс WSAPPX
- Отключение анимационных виджетов
- Отключение автоматического обновления приложений в магазине
- Отключение Microsoft Store с помощью редактора локальной групповой политики
- Отключение Microsoft Store через редактора реестра
WSAPPX – что это за процесс
Выясняя, что за процесс провоцирует потерю быстродействия, пользователи Windows 10 могут обнаружить WSAPPX, ответственный за некоторые задачи в магазине софта. Системные службы, поддерживающие функционирование Windows Store для «Десятки», а также UPW (Universal Windows Platform), и использующие процесс, можно увидеть при его развёртывании в «Диспетчере задач». Это легальные процессы системы, не имеющие отношения к вредоносному софту, несмотря на тот факт, что могут сильно грузить ресурсы компьютера. Проверить их подлинность легко по местоположению – доверенные элементы будут располагаться в системной папке \Windows\system 32.
Процессу соответствуют:
- служба развёртывания AppXSVC, управляющая развёртыванием софта UWP (формата .AppX), и позволяющая клиентам Windows устанавливать, обновлять и удалять софт магазина Microsoft. Её присутствие в «Диспетчере задач» связано со стартом Store или автообновлением программного обеспечения, если есть соответствующие апдейты в интернете;
- служба лицензирования клиентов ClipSVC. Задачей службы является лицензирование распространяющихся на коммерческой основе программ магазина Microsoft, благодаря чему appx-приложение не может быть запущено на девайсах с другим аккаунтом Майкрософт, не имеющим отношения к покупке и загрузке данного софта.
Почему процесс WSAPPX сильно грузит систему
Обычно WSAPPX грузит диск и CPU в Windows 10 в период активного функционирования софта, установки, обновления, включая выполнение фоновых задач, затем нагрузка заметно снижается и близка к нулю. Тогда расход ресурсов связан с выполнением отдельных задач в Store, которые запускает сам пользователь или система, так что нужно всего лишь подождать завершения действия. Но нередким явлением бывает и чрезмерное потребление процессом при том, что юзер не посещал магазин, ничего не скачивал и не обновлял.
Причины, по которым WSAPPX грузит процессор и HDD, если вы не запускали Windows Store, могут быть следующими:
- магазин во включённом по умолчанию автоматическом режиме выполняет обновления для тех программ, что уже установлены. Проверить, нет ли в Store заданий автообновления софта UWP несложно. Можно также отключить опцию, если не хочется, чтобы процесс запускался самостоятельно и грузил диск и ЦП;
- софт из магазина функционирует в фоне;
- активированы анимированные плитки программ (виджеты в меню «Пуск» Windows 10), также потребляющие ресурсы посредством процесса. Их легко отключить, чтобы WSAPPX стал меньше грузить HDD и процессор.
https://www.youtube.com/watch?v=ngRnAh8jeVQ
Как отключить процесс WSAPPX
Просто деактивировать в «Диспетчере задач» процесс, принудительно завершив его, не получится, за этим могут последовать ошибки и сбои в функционировании операционной системы. Причём такое решение может быть временной мерой, поскольку WSAPPX спустя определённое время опять появится среди протекающих процессов. Не стоит запрещать запуск использующих его служб. Рассмотрим несколько способов, как можно отключить процесс WSAPPX или снизить потребление ресурсов.
Отключение анимационных виджетов
Уменьшить нагрузку можно не только путём выключения процесса, а и методом устранения причин, например, поможет деактивация живых плиток в меню «Пуск», для чего потребуется проделать следующее:
- в меню «Пуск» жмём ПКМ по плитке, выбираем опцию «Дополнительно» – «Отключить живые плитки»;
- если не хотите наблюдать в меню определённую плитку, жмём «Открепить от начального экрана».
Отключение автоматического обновления приложений в магазине
Чтобы выключить автообновление софта, вызывающее нагрузку, выполняем такие действия:
- идём в Microsoft Store, жмём три точки вверху справа и переходим к настройкам;
- выставляем тумблер «Обновлять приложения автоматически» в положение выключения (здесь же вы можете и деактивировать отображение живых плиток для программных продуктов).
Теперь, когда нужно обновить софт, можно перейти к настройкам и выбрать «Загрузки и обновления», где доступна возможность обновлять программы при наличии апдейтов. Так, ПО больше не будет обновляться в автоматическом режиме, а WSAPPX в это время грузить диск, процессор и память. Хотя ресурсы компьютера и будут задействованы при ручном обновлении, таким образом можно выбрать время их использования.
Отключение Microsoft Store с помощью редактора локальной групповой политики
Редактор позволяет деактивировать как магазин полностью, так и определённые его опции. Чтобы выполнить задачу:
- открываем редактор, например, используя консоль «Выполнить» (Wi+R) и команду gpedit.msc;
- идём в «Конфигурация компьютера» – «Административные шаблоны» – «Компоненты Windows»;
- ищем каталог «Магазин» и в нём двойным кликом (или ПКМ – «Изменить») жмём по пункту «Отключить приложение Магазин»;
- в новом окне перемещаем маркер, выбрав «Включено», далее жмём «Применить» и «Ок».
Отключение Microsoft Store через редактора реестра
До внесения любых правок в системный реестр лучше его скопировать, поскольку неосторожные действия пользователя могут повлечь нестабильность работы и даже привести к краху системы. Копия позволит вернуться к предыдущему состоянию в случае неудачных изменений.
Способ с использованием редактора реестра подразумевает следующие действия:
- идём в реестр (открываем посредством консоли «Выполнить» (Wi+R) и команды regedit);
- делаем копию реестра, для чего жмём «Файл» – «Экспорт», задаём имя и сохраняем;