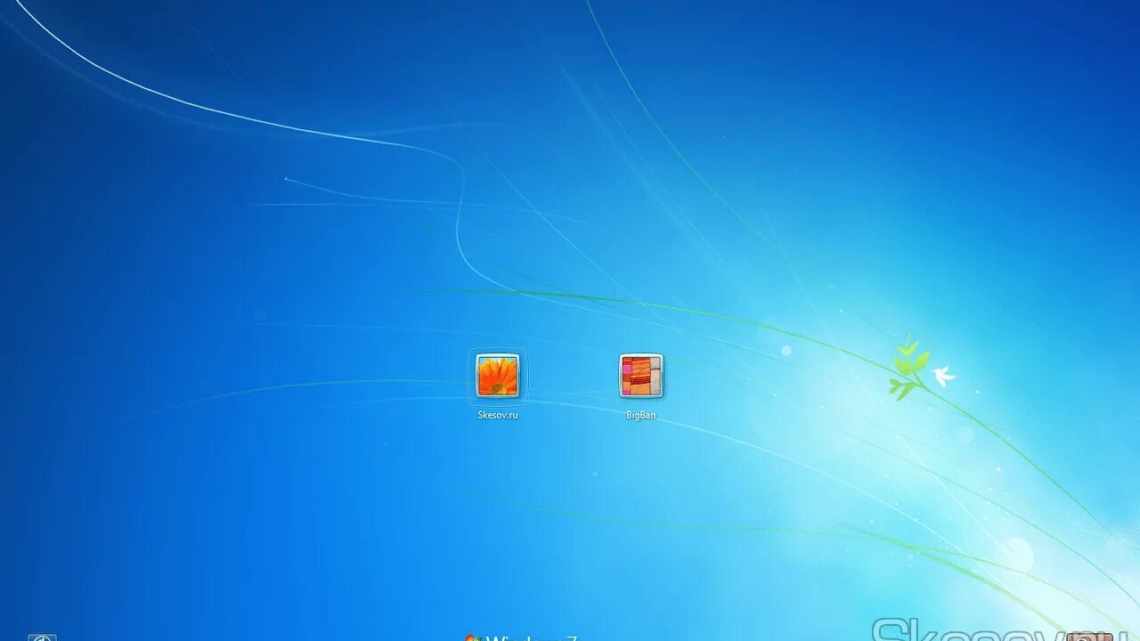Смена имени учётной записи в ОС Windows 11 и имени пользователя, используемого для входа в систему, может потребоваться по разным причинам. Чаще всего его меняют при покупке нового или б/у устройства с уже установленной операционкой, но желание изменить сведения, внесённые при установке ПО, может появиться и по другому поводу, например, речь об исправлении ошибки или пр. Вне зависимости от причин, вызвавших необходимость изменения данных, сделать это можно несколькими способами.
Различия между отображаемым именем и именем пользователя
Для начала отметим разницу между внутренним именем и тем, что отображается в системе как название профиля. То есть если мы говорим об имени пользователя, то связываем это понятие или с именем, используемым Windows для показа на экране блокировки, в меню «Пуск», или же ссылаемся на имя, являющееся идентификатором профиля.
Отображаемое (полное) имя – это те сведения, которые выводятся в графическом интерфейсе, как правило, имя и фамилия юзера либо псевдоним. Данные могут отличаться от внутреннего имени учётной записи.
Кроме того, у компьютера может быть несколько юзеров, тогда имеет смысл создать несколько профилей и в системе, чтобы придать интерфейсу индивидуальный персонализированный вид, наделив разные аккаунты определёнными привилегиями.
И профиль Microsoft, и локальная учётная запись применяются для более эффективного взаимодействия с системой, позволяя в том числе задействовать некоторые настройки на связанных устройствах, объединённых одним аккаунтом.
Изменение видимого имени пользователя в локальной учётной записи из Панели управления
Перейдём к доступным способам, позволяющим переименовать юзера на Windows 11. Сделать это можно с применением штатных средств системы. В данном случае будет рассмотрен вариант, как изменить отображаемое имя пользователя в ОС Windows 11 с помощью стандартного системного инструмента:
- из меню «Пуск» выбираем и запускаем «Панель управления» («Control Panel»);
- идём в раздел учётных записей пользователей («User Accounts»);
- снова жмём «Учётные записи пользователей» и в подразделе внесения изменений нажимаем «Изменить имя учётной записи» («Change your account name»);
- вводим новое имя учётной записи в соответствующем поле и жмём кнопку «Изменить имя» в нижней части окна;
- перезагружаемся, чтобы применить изменения.
Если требуется поменять данные другого профиля, его можно выбрать из списка доступных в разделе учётных записей, после чего выполнить те же действия.
ВАЖНО. Чтобы переименовать аккаунт, нужно обладать правами администратора.
Если опция изменения имени не доступна на вкладке профиля, возможно, что присутствует связка с учётной записью Microsoft, тогда задача этим способом не выполняется. Чтобы сменить наименование, нужно выполнить другие действия (об этом ниже).
Как переименовать папку пользователя в ОС Windows 11
Ещё один момент, часто интересующий юзеров, – переименование каталога, где хранятся настройки и личные данные, названного по имени пользователя. Такие папки автоматически создаются системой при добавлении нового профиля в Windows.
Смена названия может потребоваться по разным причинам. Например, программа не может взаимодействовать с каталогом, в наименовании которого использовалась кириллица, или для корректной работы софта требуется, чтобы папка называлась по наименованию профиля, тогда как последнее уже изменено.
Для смены названия папки выполняем пошагово следующие действия:
- Выходим из текущего профиля и заходим под именем администратора. Если такой учётной записи нет, её нужно создать:
- открываем консоль «Выполнить» (Win+R) и набираем в поле команду lusrmgr.msc;
- в окне «Локальные пользователи и группы» идём в каталог «Пользователи» слева;
- жмём ПКМ на свободной области и из контекстного меню выбираем «Новый пользователь…», в окошке создаём новый профиль и нажимаем кнопку «Создать»;
- чтобы наделить профиль правами админа, переходим в левом меню в каталог «Группы», в правой части ищем «Администраторы», жмём по этой группе ПКМ и выбираем «Добавить в группу…». В окошке нажимаем «Добавить» и добавляем новый профиль. Так как юзер локальный, добавляя его, указываем вначале наименование компьютера (Comp\Username), жмём «Ок».
- Авторизовавшись в профиле с правами админа, идём по пути, где лежит папка, которую будем переименовывать. Обычно это C:\Users(C:\Пользователи), в данном каталоге выбираем папку юзера, жмём ПКМ и используем опцию «Переименовать».
ВНИМАНИЕ. Если пользователь авторизован, переименовать папку не удастся. Чтобы это осуществить, войти в систему нужно под другим профилем с правами администратора. Чтобы выйти из профиля, папку которого нужно переименовать, можно открыть Диспетчер задач (Ctrl+Shift+Esc). На вкладке «Пользователи» щелчком ПКМ на объекте вызвать меню и выйти из аккаунта, используя соответствующую опцию.
- Когда папка учётной записи переименована, нужно откорректировать реестр Windows. Открываем консоль «Выполнить» (Win+R), задаём команду regedit и в открывшемся редакторе идём в ветку HKEY_LOCAL_MACHINE\SOFTWARE\Microsoft\Windows NT\CurrentVersion\ProfileList. Здесь смотрим по разделам и ищем в строковом параметре ProfileImagePath путь к папке пользователя, меняем значение на актуальное. Перезагружаем устройство.
ВНИМАНИЕ. Для работы с реестром требуются определённые навыки. Рекомендуем сделать резервную копию, чтобы оставить возможность откатить изменения. Помните, что неправильные действия в реестре могут привести к ошибкам и потере работоспособности системы.
Как изменить видимое имя пользователя в учётной записи Microsoft
Наименование учётной записи Microsoft сменить можно с любого девайса путём входа в аккаунт из браузера, при этом персональные данные будут обновлены на всех связанных устройствах, где они используются. Сделать это просто:
- идём в настройки (Win+I) и на панели слева выбираем «Учётные записи» (Accounts);