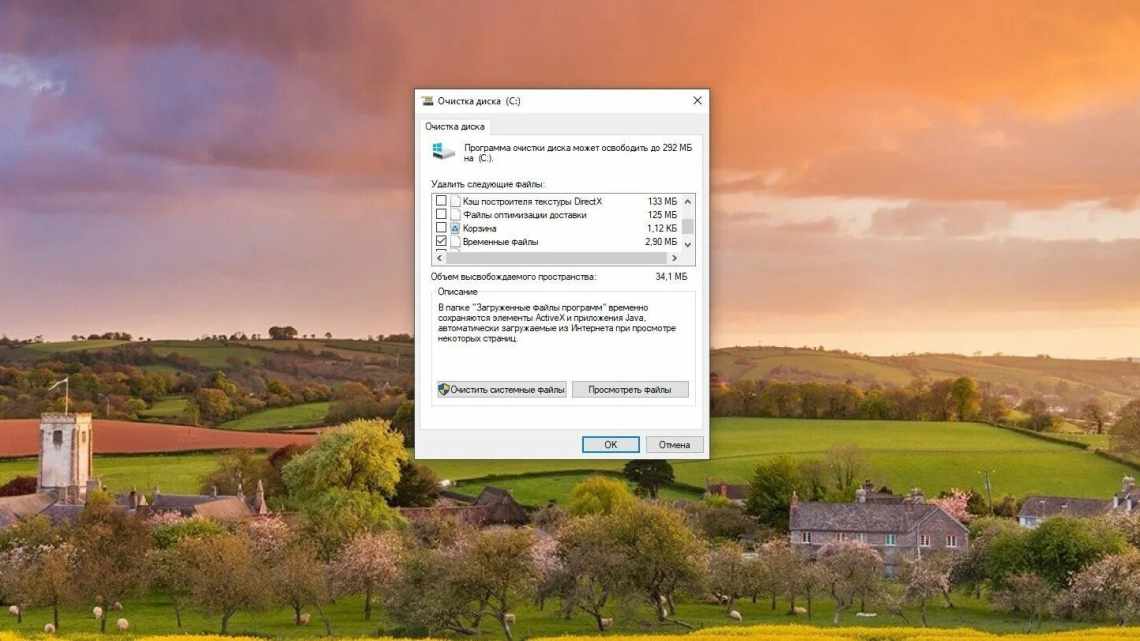Кэш – понятие обобщённое, в равной мере относящееся к аппаратному (кэш процессора, к примеру) и программному компонентам. Под кэшем следует понимать совокупность хранимых данных, ускоряющих выполнение самых различных операций, от открытия файлов до запуска приложений. Его суть заключается в использовании информации, которую не нужно повторно искать на диске или в интернете, что позволяет существенно сократить время, необходимое для запуска программ. Разумеется, такое решение является компромиссом между скоростью работы компьютера и объёмом, занимаемым кэшированными данными на диске. Поскольку файлы кэша могут быть внушительными, а с доступным объёмом дискового пространства часто возникают проблемы, время от времени кэш необходимо чистить. Как это сделать в Windows 11, вы сегодня и узнаете.
Когда требуется очистка системного кэша
В Windows кэш хранится в нескольких местах, и это речь только о данных, требуемых для ускорения работы операционной системы. Многие важные приложения типа интернет-браузеров имеют собственные кэшированные данные, так что саму задачу очистки кэша нельзя назвать тривиальной. Но зачем её выполнять, если кэширование – это благо?
Оказывается, всё не так просто, и вместо ускорения мы можем получить прямо противоположный результат в виде падения производительности ПК, иногда весьма заметного. Рассмотрим основные причины, требующие удаление файлов кэша:
- кэшированные данные могут быть разными, в том числе медийными (картинки, видео). В любом случае, если их не удалять, они постепенно накапливаются, приводя к возникновению дефицита дискового пространства. Если свободного места на накопителе много, эта проблема может не давать о себе знать долго, но так бывает не всегда;
- недостаток места на системном диске часто приводит к снижению производительности компьютера, хотя бы потому, что на накопителе формируется дефицит дискового пространства для хранения файла подкачки. А без него система будет тормозить, и тем сильнее, чем больше приложений вы будете запускать;
- кэширование не всегда является благом: если кэш повреждён или устарел, системные или пользовательские приложения будут работать с ошибками, устранить которые можно только методом очистки кэша.
Всё вышесказанное не означает, что эту процедуру следует выполнять ежедневно, но периодическая очистка в состоянии предотвратить многие проблемы программного характера.
Способы очистки кэша в Windows 11
В большинстве случаев кэшированные данные – временные, после завершения работы соответствующего приложения они должны удаляться автоматически. К сожалению, так происходит не всегда, поэтому и требуется ручная очистка, которая может выполняться разными способами.
Удаление файлов временного кэша
Если быть точным, то временные файлы, имеющие расширение tmp, или папки, их содержащие, могут не содержать кэшированные данные, но в любом случае они со временем разрастаются, заполняя свободное пространство вашего диска.
Очистка компьютера от временных файлов и каталогов производится следующим образом:
- запускаем консоль «Выполнить», используя комбинацию Win+R;
- вводим команду «%temp%», подтверждаем нажатием Enter или ОК;
- альтернативный способ открытия папки с временными системными файлами Windows 11 – использование проводника, в котором нужно перейти по адресу
C:\Users\%USERPROFILE%\AppData\Local\Temp
- жмём комбинацию Win+A для выделения содержимого этой папки;
- делаем клик правой кнопкой мыши на любом из выделенных файлов и выбираем в контекстном меню пункт «Удалить» (или жмём соответствующую кнопку с изображением корзины).
Для некоторых файлов может потребоваться отдельное подтверждение на удаление.
Очистка кэша системными средствами
Некоторые кэшированные данные можно удалить с помощью встроенных утилит. Рассмотрим, как очистить кэш в Windows 11 через приложение «Параметры»:
- запускаем меню быстрого доступа комбинацией Win+X или нажатием правой кнопкой мыши по иконке «Пуск»;
- выбираем вкладку «Параметры»;
- в левом меню вкладки «Параметры» выбираем пункт «Система»;
- справа в списке доступных параметров ищем раздел «Память»;
- при нажатии на него утилита начнёт сканирование дисковой подсистемы и высветит занимаемый объём приложениями и отдельно – временными файлами;
- выбираем «Временные файлы», кликнув по этому параметру;
- откроется новое окно, в котором все временные файлы будут разбиты по категориям, и вы сможете выбирать с помощью галочки, какие из них удалять, а какие не трогать;
- после нажатия кнопки «Удалить файлы» все отмеченные категории будут очищены.
Очистка кэша Windows 11 с помощью приложения «Очистка диска»
В последней версии ОС имеется и специальная утилита, позволяющая быстро и в автоматическом режиме удалять накопившийся файловый мусор, включая кэш и временные файлы.
Запуск приложения проще всего осуществить через меню поиска, начав набирать соответствующий запрос. Дальнейшие действия:
- когда появится результат поиска, кликаем по приложению «Очистка диска» и по пункту меню «Открыть»;
- если на вашем компьютере несколько физических дисков, в окне справа выберите тот, который нужно очистить и нажмите ОК;
- снова запустится сканирование носителя, в результате которого появится список категорий, которые можно пометить галочкой как выбранные для удаления;
- после нажатия ОК выбранный диск будет очищен, но пока не спешите. Ниже имеется кнопка «Очистить системные файлы» – нажмите её;
- снова нужно будет выбрать диск, на этот раз – системный, обычно он обозначается буквой «С». В результате к предыдущему списку добавятся новые компоненты, которые также можно пометить галочкой или снять пометку;
- для окончательной очистки диска жмём ОК.
При желании перед нажатием ОК можно просмотреть выбранные для удаления файлы, кликнув по соответствующей кнопке. Если вы не уверены в своём выборе, лучше воспользоваться этой возможностью. Вы также можете оценить, сколько места на диске освободится – если предыдущая чистка производилась достаточно давно, речь может идти о нескольких гигабайтах.
Очистка кэша DNS
Сервер доменных имён для ускорения доступа к сетевым ресурсам (прежде всего – веб-сайтам) создаёт собственный кэш, который действительно помогает быстрее их загружать, но в случае каких-либо изменений на удалённом сервере сайты грузиться не будут, поскольку данные будут браться из кэша, а не из реальной таблицы DNS.
Подобные ситуации встречаются нечасто, но если не грузится нужный сайт, ситуацию можно исправить, выполнив процедуру очистки кэша DNS:
- в строке поиска начинаем набирать слово «Терминал»;
- как только появится результат, кликаем по нему;
- в Windows Terminal выбираем профиль командной строки или PowerShell;
- в консоли набираем команду ipconfig /flushdns, подтверждаем нажатием Enter;
- закрываем Терминал.