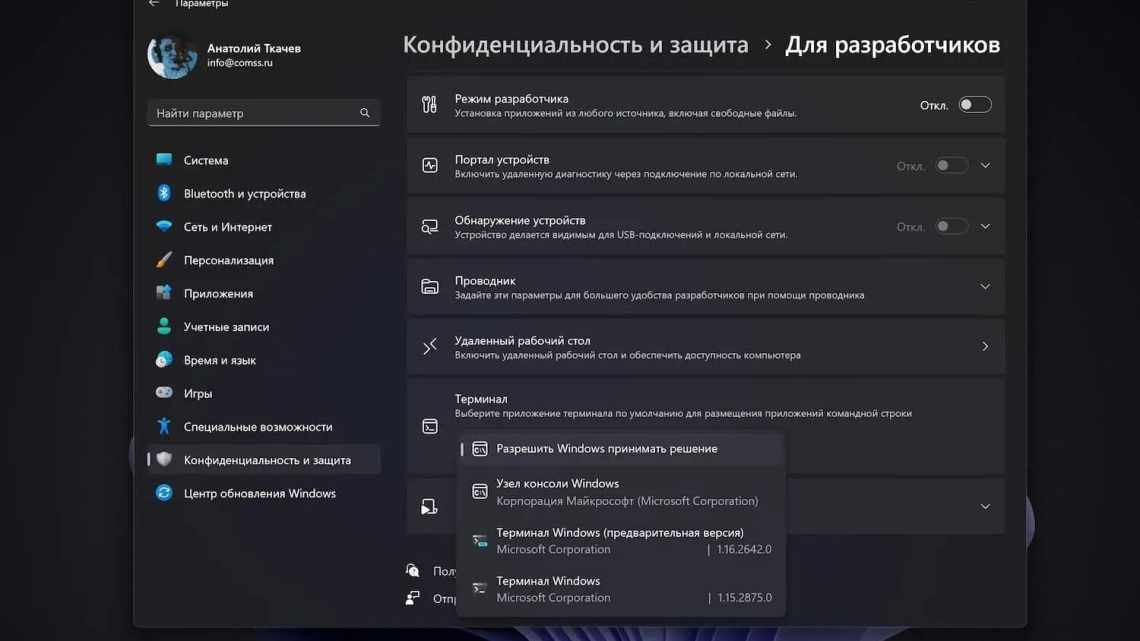Во всех версиях Windows разработчики так и не смогли полностью перейти на GUI – многие специфические задачи выполняются через командную строку. Начиная с «семёрки», появилась возможность эти задачи автоматизировать благодаря оболочке PowerShell, в «десятке» эта оболочка заменила классическую командную строку в меню «Пуск». В Windows 11 пошли ещё дальше – интегрировали CMD, PowerShell и WSL в единой консоли с графическим интерфейсом и настраиваемыми параметрами, при этом каждое из приложений может работать в отдельном окне.
- Запуск Терминала с правами администратора через меню «Пуск»
- Использование поиска Windows 11
- Как открыть Терминал Windows 11 через панель задач
- Использование консоли «Выполнить» для запуска Терминала с привилегированными правами
- Запуск Терминала через Диспетчер задач
- Использование комбинации Win+X
- Запуск Терминала через Проводник
- Другие варианты
Разумеется, открытие WT было добавлено посредством вызова меню «Пуск». Но от многих пользователей начали поступать жалобы, что с открытием консоли именно этим способом возникли проблемы: например, Терминал при запуске просто подвисал, или отсутствовал при нажатии «Пуск». Между тем существует немало альтернативных способов запуска нового приложения, о которых вы сегодня и узнаете.
Запуск Терминала с правами администратора через меню «Пуск»
Классический способ предполагает два варианта открытия консоли: с обычными правами и привилегиями администратора. Если последняя опция в контекстном меню отсутствует, можно попробовать выполнить следующую инструкцию:
- жмём кнопку «Пуск» (для тех, кто незнаком с интерфейсов Windows 11, – она находится слева на панели задач);
- в открывшемся окне в правом верхнем углу раскрываем кнопку «Все приложения»;
- ищем в появившемся списке строку с названием приложения;
- зажав клавиши Ctrl+ Shift, щёлкаем мышкой по этой строке, чтобы вызвать контекстное меню консоли;
- такого же результата можно добиться, если кликнуть по строке ПКМ, а затем выбрать пункт «Дополнительно»;
- выбираем пункт «Запустить Терминал от имени администратора»;
- подтвердите свои действия нажатием ОК.
Использование поиска Windows 11
Если в меню кнопки «Пуск» Терминал отсутствует или Терминал банально не открывается, вы можете запустить консоль, используя процедуру поиска в Windows 11:
- кликаем по иконке поиска на панели задач (справа от пиктограммы «Пуск») или вызываем поиск нажатием комбинации Win+S;
- начинаем набирать в поисковой консоли Terminal Windows;
- как правило, уже после набора первого слова появятся результаты, и первой будет присутствовать именно нужная строка;
- устанавливаем курсор на этот результат, в правом блоке жмём по стрелке, направленной вниз;
- появится перечень доступных опций – кликаем по «Запуск от имени администратора».
Отметим, что при развёртывании «Пуск» также появится поле поиска, более привычное для пользователей предыдущих версий ОС Windows, его можно использовать точно таким же способом, результаты поиска будут идентичными.
Как открыть Терминал Windows 11 через панель задач
Самый простой и очевидный способ открытия WT – поместить его иконку на панель задач. Если вы не будете использовать программу часто, то особого смысла в этом нет, поскольку пиктограмма будет занимать место на панели, которая, как известно, не резиновая. Но тем, кто привык выполнять задачи с применением командной строки или PowerShell, и тем более запускать приложения, изначально разработанные для работы в среде Linux, отдельная кнопка в панели задач лишней точно не будет.
Открыть консоль с правами администратора будет проще простого – кликнув по иконке ПКМ и выбрав в появившемся списке соответствующий пункт.
Добавить WT в панель задач можно следующим образом:
- запускаем консоль любым удобным способом;
- кликаем по значку терминальной программы ПКМ;
- выбираем «Закрепить на панели задач».
Если в «Пуск» строка с WT отсутствует, её можно туда вернуть. Для этого открываем список доступных приложений Windows 11, ищем там Windows Terminal, кликаем по строке ПКМ и выбираем пункт «Закрепить на начальном экране». Если нажать кнопку «Дополнительно», то получите в свое распоряжение альтернативный способ закрепления значка приложения на панели задач.
Использование консоли «Выполнить» для запуска Терминала с привилегированными правами
Стандартная комбинация Win+R, используемая для запуска консоли «Выполнить», тоже вполне может быть задействована для открытия консоли, если через меню или панель задач запуск Терминала Windows 11 не работает. Для этого в текстовом поле набираем команду wt.exe, подтверждаем нажатием Enter.
Если выполняемая текущая задача требует запуска Терминала или любой его компоненты с привилегированными правами, вместо Enter используем комбинацию Ctrl+Shift+Enter, в результате чего появится запрос UAC. Подтверждаем, в результате чего новое терминальное приложение запустится с правами администратора.
Запуск Терминала через Диспетчер задач
Этот метод открытия Терминала в Windows 11 нельзя назвать самым быстрым и удобным, но есть пользователи, которые привыкли иметь дело с Диспетчером задач и используют его, даже есть более простые методы решения текущих проблем.
Интерфейс Диспетчера в новой версии ОС отличается от привычного, но способ запуска остался прежним – комбинация Ctrl+Shift+Esc.
Жмем по кнопке «Файл», выбираем опцию «Запустить новую задачу», в поле «Отрыть» диалогового окна набираем текст wt и ставим галочку напротив нижнего параметра, если требуется открыть Терминал с правами администратора. Жмём ОК и наслаждаемся работой в консоли.
Использование комбинации Win+X
Есть достаточно обширная категория пользователей, привыкших пользоваться этим сочетанием клавиш для запуска таких востребованных системных приложений, как Диспетчер задач, Управление дисковой подсистемой или Диспетчер устройств. В этом списке в Windows 11 будет присутствовать и WT.
Итак, последовательность действий:
- жмём Win+X, или, что равноценно, кликаем ПКМ по кнопке меню «Пуск»;
- обладателям ноутбуков с сенсорным экраном или ПК с таким монитором достаточно нажать и немного придержать кнопку «Пуск»;
- выбираем в списке обычный WT или терминал с правами администратора.
Запуск Терминала через Проводник
Возможность запуска программы из любой папки или с рабочего стола – вещь, безусловно, очень удобная. Но для его добавления в каскадное меню Проводника необходимо немного «попотеть», и без стороннего софта здесь не обойтись.
Итак, чтобы добавить WT в контекстное меню Проводника, скачиваем с официального сайта утилиту Winaero Tweaker, устанавливаем её и запускаем. В левой панели находим в списке приложений Windows Terminal, однократно кликаем по ней. Справа появится окно настройки параметров для этого приложения – ставим галочку напротив опции «Add Windows Terminal…». Здесь же можно выбрать и используемые профили, которые также будут отображаться в меню Проводника.
Теперь переходим в Проводник, кликаем ПКМ по любому каталогу, выбираем строку «Показать дополнительные параметры», а в новом списке – значок щита и надписью Windows Terminal. Если вызвать и для этой строки контекстное меню, то появится возможность запуска WT с конкретным профилем (например, только командной строки или PowerShell).
Другие варианты
Если все предложенные способы не срабатывают и завершаются ошибкой, высока вероятность, что файл wt.exe просто отсутствует в системной папке или повреждён (например, в результате деятельности зловредного ПО).
Для проверки нужно зайти в Microsoft Store (ярлык магазина должен присутствовать в меню кнопки «Пуск»). Набираем в поисковой строке слово Terminal, появится результат в виде окна приложения консоли. Причём, если в Windows 11 приложение уже имеется (просто вы не можете его запустить), будет присутствовать кнопка Open. А если приложение действительно удалено – кнопка Install, её и жмём для повторной инсталляции консоли.