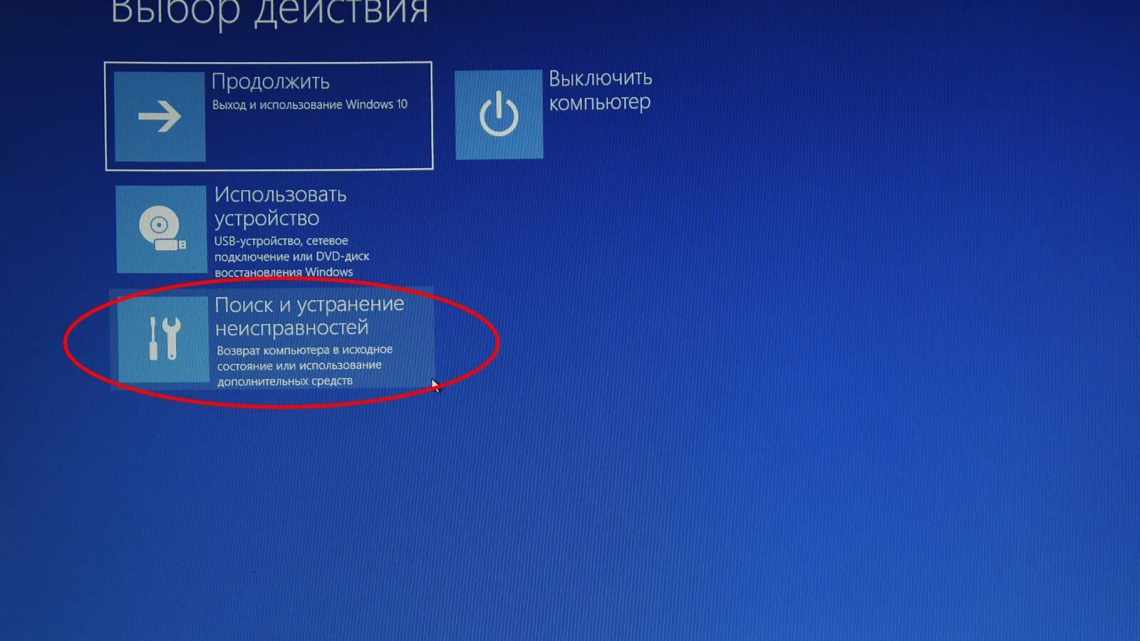Версия за версией ОС Windows совершенствуется, предлагая всё больше функциональных возможностей. Но не все обновления системы, включая модернизированные опции, могут похвастать удобством и радуют пользователей. Одно из таких решений – обновлённое контекстное меню, вызываемое кликом правой кнопки мышки.
В Windows 11 полный список опций перекочевал в пункт «Показать дополнительные параметры», раскрывающий перечень функций и отображающий их в скользящей анимации. Поддерживая стилизацию, разработчики внедрили новое контекстное меню в проводнике, на рабочем столе и в общем в ОС Windows. Решение было неизбежным в рамках обновления и модификации системы, но не все пользователи оценили идею разработчиков и многие предпочли бы вернуть прежний вариант, как в Windows 10.
Почему в «Показать дополнительные параметры» Windows 11 много функций
В новой версии ОС при нажатии по элементу ПКМ открывается новое меню, имеющее первый ряд команд – «Вырезать», «Копировать», «Переименовать», «Поделиться» и «Поместить в корзину». Прочие команды наличествуют в зависимости от выбранного объекта. Чтобы открыть вариант с многочисленными функциями, как в старом меню, нужно нажать пункт «Показать дополнительные параметры».
Многие установленные приложения интегрируются в контекстное меню для удобства работы с ними, например, архиваторы, плееры, облачные сервисы и прочий полезный (и не только) софт. Это облегает взаимодействие с приложениями, поскольку пользователь получает быстрый доступ к необходимым опциям и может выполнять различные задачи всего лишь в пару кликов мыши.
Другое дело, когда функционал программы не используется или используется редко, а таких забытых и невостребованных инструментов может быть установлено на компьютере немало. Тогда наличие лишних строк в меню уже никак не помогает и может раздражать. А в старых версиях ОС многочисленные неактуальные строчки – достаточно распространённая проблема, если для управления контекстным меню не использовать специальный софт, такой как ShellExView. В Windows 11 реализовано принципиально новое меню, позволяющее отделить главные элементы от связанных с определёнными приложениями, что решает вышеописанную проблему.
Как на Windows 11 убрать «Показать дополнительные параметры»
Поскольку многие желают избавиться от нового меню, вернув ему более традиционный вид и прежнюю функциональность, рассмотрим, как это можно реализовать.
Есть несколько действенных методов, как убрать подраздел «Показать дополнительные параметры» в Windows 11, предполагающих применение штатных инструментов системы и стороннего софта.
Посредством командной строки
Для возвращения контекстного меню из «десятки» можно применить системную оснастку Cmd с правами администратора. Выполняем следующие действия:
- открываем PowerShell или Terminal, запустив оснастку от имени администратора;
- в терминале набираем команду
regadd “HKCU\Software\Classes\CLSID\{86ca1aa0-34aa-4e8b-a509-50c905bae2a2}\InprocServer32” /f /ve
и жмём клавишу ввода;
- после перезагрузки привычное старое контекстное меню будет возвращено.
Если потребуется отменить внесённые правки, вернув модернизированную версию Windows 11, в терминале всегда можно использовать команду reg delete “HKCU\Software\Classes\CLSID\{86ca1aa0-34aa-4e8b-a509-50c905bae2a2}\InprocServer32” /f и после перезагрузки девайса вы снова будете наблюдать обновлённый вариант.
Используя файловый менеджер
Проще всего избавиться от нового меню путём применения старого Проводника, где увидеть тот или иной параметр можно не открывая дополнительный раздел с этими опциями.
Восстановить Проводник Windows 10 просто:
- открываем файловый менеджер;
- на верхней панели File Explorer жмём три точки в правом углу и в выпадающем списке выбираем «Параметры» («Options»);
- идём на вкладку «Просмотр» («View»);
- в блоке дополнительных настроек («Advanced setting») прокручиваем список и находим «Запускать окна папок в отдельном процессе» («Launch folder windows in a separate process»), отмечаем этот пункт;
- жмём «Применить» и «Ок» для сохранения изменений;
- закрываем Проводник и перезагружаемся. При следующем старте системы будет загружена старая версия файлового менеджера с классическим контекстным меню.
С помощью реестра
Выполнение задачи предполагает наличие у пользователя навыков работы с системным реестром, поскольку неправильные действия могут повлечь за собой неприятные последствия, в том числе крах системы. Перед началом работ рекомендуем воспользоваться возможностью резервного копирования.
Способ 1
Чтобы убрать скрывающий опции пункт «Показать дополнительные параметры», вернув прежнюю версию, потребуется сделать следующее:
- открываем «Выполнить» (Win+R), в строке задаём команду regedit и жмём клавишу Enter;
- в окне редактора создаём резервную копию (Файл – Экспорт), сохраняем в удобном месте, чтобы на случай форс-мажора оставить возможность восстановления прежних параметров;
- в левой части редактора идём по ветке HKEY_LOCAL_MACHINE\SOFTWARE\Microsoft\ Windows\CurrentVersion\Shell\Update\Packages;
- в правой области жмём ПКМ на свободном поле и выбираем «Создать» – «Значение Dword (32-бит)»;
- ключ называем UndockingDisabled и жмём клавишу ввода;
- двойным щелчком по ключу открываем окошко редактирования, где в блоке Base для него выставляем шестнадцатеричный формат (Hexadecimal), устанавливаем значение 1 и жмём «Ок»;
- перезагружаем устройство, чтобы изменения применились.
Способ 2
Для восстановления классического контекстного меню на рабочем столе проделываем следующие шаги:
- переходим к управлению реестром посредством консоли «Выполнить» (Win+R) и команды regedit;
- идём по адресу HKEY_LOCAL_MACHINE\SYSTEM\CurrentControlSet\Control\FeatureManagement\Overrides\4;
- создаём новый ключ и называем его 586118283;