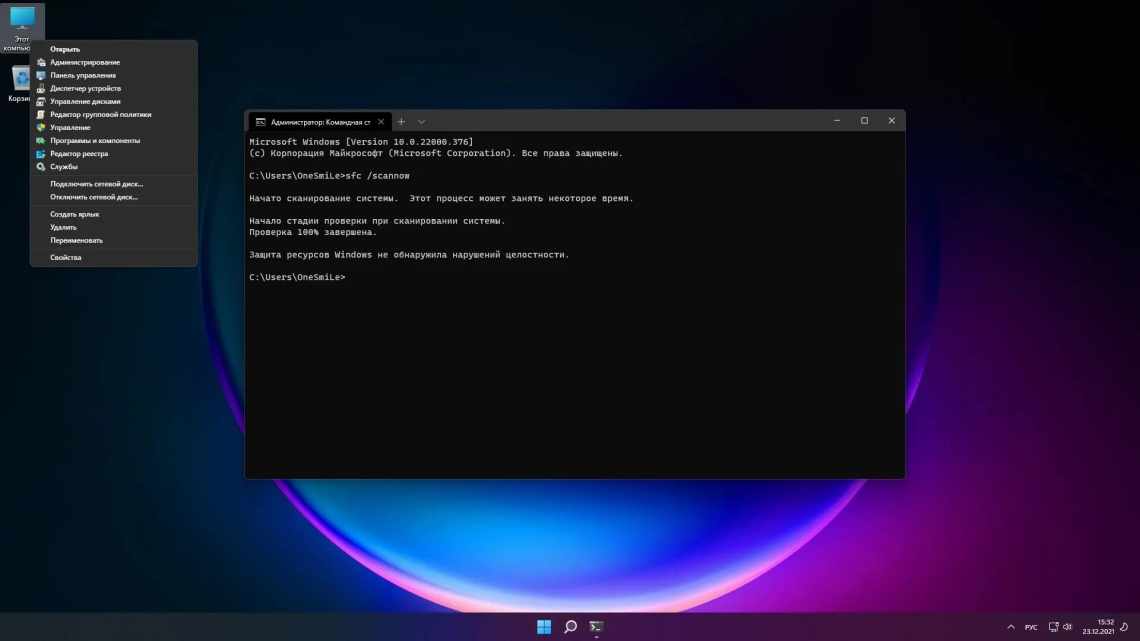Устанавливая на компьютер часто используемые приложения, мы даём положительный ответ на вопрос, нужно ли создавать для программы ярлык на рабочем столе для её быстрого запуска. То есть практически все иконки, имеющиеся на рабочем столе – это ссылки на программы, документы или медиафайлы. Механизм ярлыков позволяет максимально быстро открывать приложения или конкретные типы файлов, но нужно понимать, что ярлык – это файл, содержащий ссылку на приложение, возможно – с параметрами, но это не само приложение. Чтобы пользователи не путались в этом вопросе, все иконки создаваемых ярлыков имеют в левом нижнем углу прикреплённую стрелку.
Многим она кажется неэстетичной, портящей вид пиктограммы. Есть ли способ избавиться от такой стрелки в Windows 11? Оказывается, да, и не один.
Удаление стрелки в системном реестре
Во всех версиях Windows, включая 11, системный реестр содержит параметры, относящиеся к работе как самой операционной системы, так и всех установленных программ. И достаточно часто изменение этих параметров доступно только через реестр – другие штатные средства просто отсутствуют. В случае со стрелками на ярлыках ситуация схожая: основные способы удаления стрелки с ярлыков Windows 11 предполагают внесение правок в системный реестр.
Способ №1: правка реестра
Можно скачать из интернета готовый reg-файл, и этот метод мы рассмотрим ниже, а сейчас предлагаем вашему вниманию пошаговый алгоритм непосредственно правки реестра:
- в консоли «Выполнить» (Win+R) вводим regedit, жмём Enter и соглашаемся с тем, чтобы запускаемой утилите было разрешено вносить изменения на компьютере;
- раскрываем ветку
HKEY_LOCAL_MACHINE/SOFTWARE/Microsoft/Windows/CurrentVersion/Explorer/ Shell Icons
- если последняя ветка Shell Icons отсутствует, её необходимо создать, установив курсор мыши на строку Explorer и кликнув ПКМ в правом блоке на пустом месте;
- появится кнопка «Создать» со стрелкой, жмём её и выбираем «Раздел»;
- ищем теперь в ветке Explorer только что созданный раздел с именем «Новый раздел», кликаем по нему ПКМ, выбираем пункт «Переименовать» и присваиваем разделу имя Shell Icons;
- снова кликаем ПКМ на пустом месте в правом блоке, на этот раз выбрав создание строкового параметра;
- кликаем ПКМ по имени созданного параметра («Новый параметр») и переименовываем его на 29;
- делаем двойной клик по этому имени и в качестве значения прописываем строку
%windir%\System32\shelldll,-50
- вместо значения -50 можно прописать -17;
- закрываем окно редактора реестра, перезагружаем компьютер.
Недостаток данного метода заключается в том, что вместо стрелок на иконках появится просто прозрачные квадраты, то есть саму стрелку мы убрали, а рамку — нет. Чтобы исправить ситуацию, необходимо параметру «29» указать, чтобы вместо штатного изображения imageres.dll он брал иконку blanc.ico, которую нужно предварительно скачать из интернета или создать пустую иконку самостоятельно, присвоив ей это имя.
Дальнейшие действия:
- снова запускаем regedit, ищем ветку «Shell Icons» по описанному выше пути;
- делаем двойной клик по параметру «29» и меняем его значение на путь к файлу Blank.ico, например, C:\Blank.ico,0;
- закрываем редактор, перезагружаем компьютер.
Иконки ярлыков теперь будут содержать только родное изображение, баз стрелок и рамок.
Способ №2: переименование параметра IsShortcut
Этот метод более простой в применении:
- открываем редактор реестра любым удобным методом;
- переходим по пути HKEY_CLASSES_ROOT/lnkfile;
- кликаем ПКМ по параметру IsShortcut, выбираем опцию «Переименовать»;
- изменяем имя на IsNotShortcut;
- закрываем regedit.
Как видим, гениально просто, но, чтобы произведённые изменения вступили в силу, нужно перезагрузить компьютер.
Способ №3: использование готового reg-файла
Этот метод ещё проще, но готовый файл нужно ещё найти, обычно он называется remove_arrow.zip, но скачивать нужно только с проверенных источников, иначе высок риск подхватить вирус.
Именно по этой причине мы привели данный метод последним в нашем списке. Поскольку скачанный файл – архив, его нужно предварительно разархивировать в любую папку, в которой будет три файла: иконка Blanc.ico, RemoveArrow.reg, RestoreArrow.reg.
Нас интересует RemoveArrow.reg – выполняем двойной клик по нему, появится окно с запросом на разрешение внесения изменений на компьютере – подтверждаем кнопкой «Да», а затем ещё раз «Да».
В результате содержимое reg-файла будет успешно внесено в реестр Windows.
Удаление стрелки с использованием командной строки
Убрать стрелочки с ярлыков Windows 11 можно и через