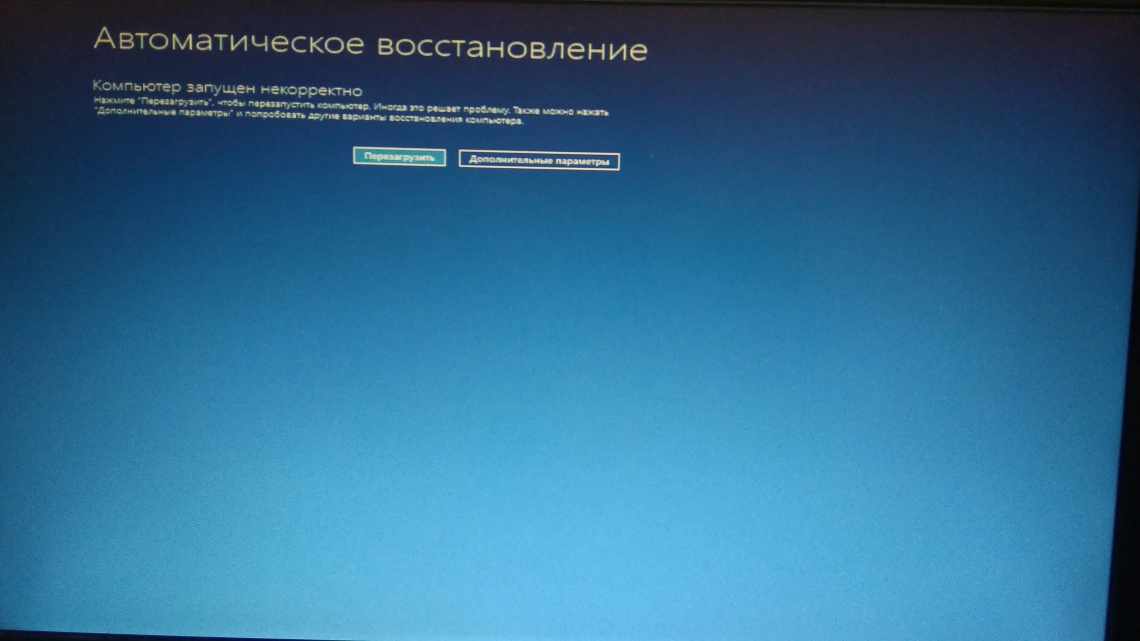Большинство из нас не единожды сталкивались с пропаданием доступа к сети Интернет. Примерно в половине случаев это происходит по вине провайдера и связано с возникновением технических проблем с сетевым оборудованием. Обычно Windows незамедлительно реагирует на разрыв интернет-соединения, предлагая использовать встроенное средство диагностики сетевых проблем. К сожалению, информативность этой системной утилиты не слишком высока, а зачастую она ограничивается малозначимыми общими фразами. В их числе нередко оказывается и сообщение «удалённое устройство или ресурс не принимает подключение». Сегодня мы попытаемся разобраться, что оно означает и как с этим бороться.
Почему появляется предупреждение о невозможности соединения с удалённым устройством
Причиной выдачи диагностической утилитой предупреждения «Удалённый ресурс/устройство не принимает подключение» чаще всего является изменение настроек основного браузера, в результате чего вы не можете попасть ни на один сайт. Если использование альтернативного интернет-обозревателя помогло решить проблему, то стоит остановиться на рассмотрении именно этого аспекта. В противном случае можно грешить на настройки компьютера, особенно если другие устройства (например, ваш смартфон) не испытывают проблем с доступом к сети.
Если смена браузера или устройства ни к чему не приводит, остаётся не так уж много вариантов: проблемы на стороне провайдера, и здесь вы бессильны, или сбой в работе роутера, и здесь можно попытаться восстановить его работоспособность.
Способы самостоятельного устранения ошибки подключения
Рассмотрим по порядку, как исправить ошибку «Удаленное устройство не принимает подключение», выдаваемую встроенной диагностической утилитой.
Отключение прокси-сервера
Политика Роскомнадзора в последнее время постоянно ужесточается, список ресурсов, к которым ограничивается доступ на уровне провайдеров, растёт. Это вынуждает многих пользователей пользоваться VPN и прокси сервисами, чтобы обойти подобные ограничения и/или повысить анонимность сёрфинга. Зачастую такая политика применяется в локальных сетях учреждений, где также принято ограничивать потребление трафика, и в количественном, и в географическом аспектах.
А значит, первым делом нужно проверить, а не прокси ли виновны в отсутствии интернет-соединения. Алгоритм для Windows 10:
- кликните Win+ S и наберите в открывшейся поисковой строке слово «прокси»;
- вверху отобразится наиболее релевантный результат – «Параметры прокси-сервера», кликаем по кнопке «Открыть»;
- если параметр «Использовать прокси-сервер» включён – отключите его;
- подтвердите выбор нажатием «ОК».
Более универсальный способ восстановления доступа к сети, пригодный для ХР и более старших версий:
- открываем «Панель управления»;
- выбираем просмотр в режиме мелких значков;
- кликаем по вкладке «Свойства обозревателя»;
- в новом окне выбираем вкладку «Подключения»;
- снимаем галочку с параметра «Использовать прокси-сервер…»;
- жмём «ОК».
После отключения прокси желательно перезагрузить компьютер.
ВНИМАНИЕ. При использовании недействительных прокси могут появляться и другие сообщения, например, что операционная система не смогла обнаружить прокси, или что на прокси-сервере возникла проблема, или прокси-сервер не в состоянии принимать соединения.
После перезагрузки проверяем, решена ли проблема с доступом в сеть. Если нет, «копаем» дальше.
Сброс настроек браузера
Вторая по встречаемости проблема, приводящая к отсутствию доступа к сети, – это неправильные настройки браузера. Неважно, по какой причине они изменились – из-за случайных действий пользователя, или в результате неправильного выключения компьютера (например, при пропадании электричества). Сброс настроек Internet Explorer помогает восстановить подключение к глобальной сети. Важно предварительно сделать копию закладок, ибо в результате этой операции они могут быть потеряны.
Рассмотрим, как производится сброс настроек Internet Explorer:
- нажимаем комбинацию Win+ R, в поле окна «Выполнить» вводим inetcpl.cpl, жмём Enter;
- откроется окно утилиты «Свойства Интернет». Кликаем по вкладке «Дополнительно»;
- внизу появится кнопка «Сброс», нажимаем её;
- откроется ещё одно окно, в котором нужно поставить галочку напротив единственного параметра «Удалить личные настройки»;
- снова жмём кнопку «Сброс»;
- браузер обновится до первоначального состояния – все расширения и вкладки будут удалены;
- остаётся перегрузить компьютер и проверить, появился ли доступ в глобальную сеть.
СОВЕТ. При отсутствии доступа к конкретному сайту или всем сетевым ресурсам всегда стоит проверять искомую страницу на нескольких браузерах. Настройки сети могут быть неправильными для браузера, используемого по умолчанию, в то время как другие интернет-обозреватели будут работать нормально.
Отключение антивируса/межсетевого экрана
Все версии Windows имеют средства защиты от внешних угроз, основным из которых считается встроенный Брандмауэр (файервол). Но с каждой версией он становится всё более подозрительным, зачастую усложняя доступ к некоторым сайтам, которые ранее открывались без проблем. А иногда бывает и так, что Брандмауэр, призванный контролировать все входящие извне пакеты, срабатывает на глобальном уровне, блокируя доступ к интернету. Поэтому наш очередной шаг – отключение защитника Windows. Делается это следующим образом:
- запускаем «Панель управления» любым удобным способом (например, набрав в консоли «Выполнить», запускаемой комбинацией Win+ R, команду control panel);
- чтобы облегчить поиск, активируем показ крупных значков;
- кликаем по пиктограмме «Брандмауэр Защитника Windows»;