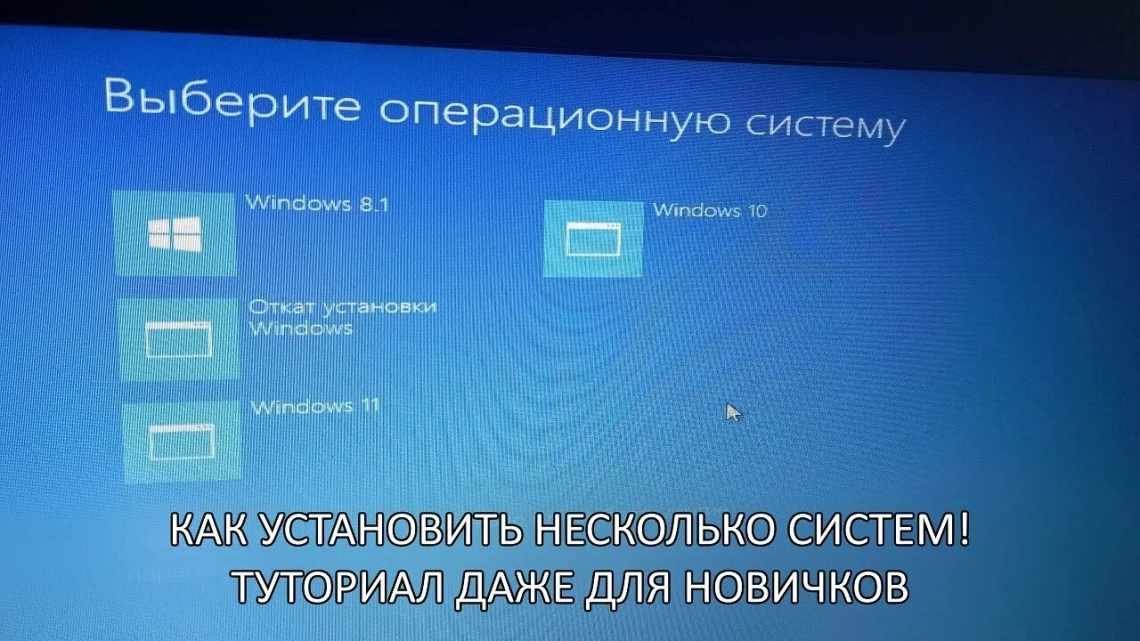Использование программных драйверов для обеспечения совместимости операционной системы с компьютерным железом – инструмент не просто эффективный, но единственно возможный. Но он же является источником многих проблем, возникающих, к сожалению, достаточно часто. Стоит только установить «не тот» драйвер или иную программу. Большая часть таких проблем решается с помощью загрузки системы в безопасном режиме, когда используются только основные драйверы, без которых функционирование Windows невозможно.
Поскольку скорость загрузки BIOS растёт, попасть в него становится всё труднее, а некоторые производители ПК вообще отключают эту функцию. Но, оказывается, есть и другие способы попасть в режим, призванный защитить компьютер от сбоев. О них мы сегодня и поговорим.
Как загрузить Windows 11 с переходом в безопасный режим
Для удобства пользователей для безопасного режима предусмотрены 3 опции:
- обычный запуск с минимальной конфигурацией загружаемых драйверов;
- запуск с подключением к интернету (пользоваться которым нужно с осторожностью);
- запуск с включением командной строки.
Если не оговорено иное, будем предполагать, что нам интересует именно первый вариант.
Использование меню «Пуск» для старта ОС в безопасном режиме
Простейший способ войти в безопасный режим Windows 11 (именуемый также Windows RE) – использование меню «Пуск», в котором необходимо нажать по кнопке «Выключение» и, удерживая нажатой клавишу Shift, выбрать пункт меню «Перезагрузить».
В результате ОС загрузится в среду восстановления, а наши дальнейшие действия будут следующими:
- выбираем вкладку «Поиск/устранение неисправностей»;
- кликаем по опции «Дополнительные параметры»;
- на следующем экране выбираем вкладку «Параметры загрузки»;
- этот экран будет информационного плана, с перечислением дальнейших возможных действий. Кликаем «Перезагрузить»;
- выбираем безопасный режим (на экране будет подсказка, какую клавишу для этого нажать).
Запуск безопасного режима через окно конфигурации системы
Ещё один известный метод, как в Windows 11 (и других версиях ОС) зайти в безопасный режим, заключается в использовании утилиты конфигурации системы. Как и в предыдущем случае, он работает, только если Windows загружается до стадии появления рабочего стола.
Пошаговый алгоритм:
- запускаем нажатием Win+R консоль «Выполнить», вводим команду msconfig, подтверждаем нажатием Enter;
- откроется окно конфигурации Windows 11, выбираем вкладку «Загрузка»;
- если у вас установлено несколько операционных систем, выбираем в появившемся окне нужный вариант;
- ставим галочку напротив параметра «Безопасный режим» и выбираем нужный подрежим (в нашем случае – минимальный).
Останется нажать ОК и выполнить перезагрузку системы.
Если отметить галочкой пункт «Сделать параметры постоянными», то компьютер будет каждый раз перезагружаться в безопасном режиме, и чтобы вернуть нормальную загрузка, нужно будет снова запускать msconfig и отключать эту опцию.
Как запустить ПК в безопасном режиме через «Параметры»
Ещё один способ перехода Windows 11 в режим загрузки базовых драйверов – использование приложения «Параметры».
Для его вызова жмём комбинацию Win+I или через меню кнопки «Пуск» кликаем по значку шестерёнки. Во вкладке «Система» прокручиваем правый блок вниз до пункта «Восстановление».
В новом окне выбираем из доступных опций восстановления системы «Расширенные параметры запуска» и кликаем по кнопке «Перезагрузить сейчас», подтверждаем нажатием кнопки «Перезапустить».
В результате Windows 11 загрузится в среде восстановления, а дальше запуск безопасного режима производится по отработанному алгоритму.
Загрузка через командную строку
Существует категория пользователей, предпочитающих для решения различных проблем, возникающих в работе операционной системы, использовать командную строку. Специально для них мы подготовили пошаговый алгоритм, как правильно загрузиться в безопасном режиме посредством использования Терминала Windows.
Правда, в этом случае вы опять же попадёте в Windows RE, то есть в среду восстановления, но как действовать далее, вы уже знаете. Итак, последовательность действий:
- запускаем приложение Терминал Windows, используя меню кнопки «Пуск» (обязательно с правами администратора);
- по умолчанию в Windows 11 при запуске терминала стартует утилита PowerShell. Чтобы переключиться на командную строку, в верхней статусной панели жмём стрелку вниз, откроется контекстное меню, в котором выбираем пункт «Командная строка»;
- в приветственном окне командной строки набираем команду shutdown.exe/r /o, подтверждаем нажатием Enter. Здесь сама команда – это завершение сеанса работы компьютера, параметр /r указывает, что необходима перезагрузка, а последняя опция – что в результате будет выполнен вход в Windows RE;
- выполняем вход в командную строку из среды восстановления описанным в первом разделе способом.
СОВЕТ. Если вы хотите, чтобы при включении Терминала вы всегда попадали в командную строку вместо PowerShell, нужно в «Профиле по умолчанию» (доступен в настройках Терминала) выставить именно эту опцию. Или добавить новый профиль с включением командной строки.
В принципе можно использовать и PowerShell, но тогда нам потребуется ввести две команды:
reagentc /boottore
и
shutdown, но уже с другими параметрами: -r -f -t 0