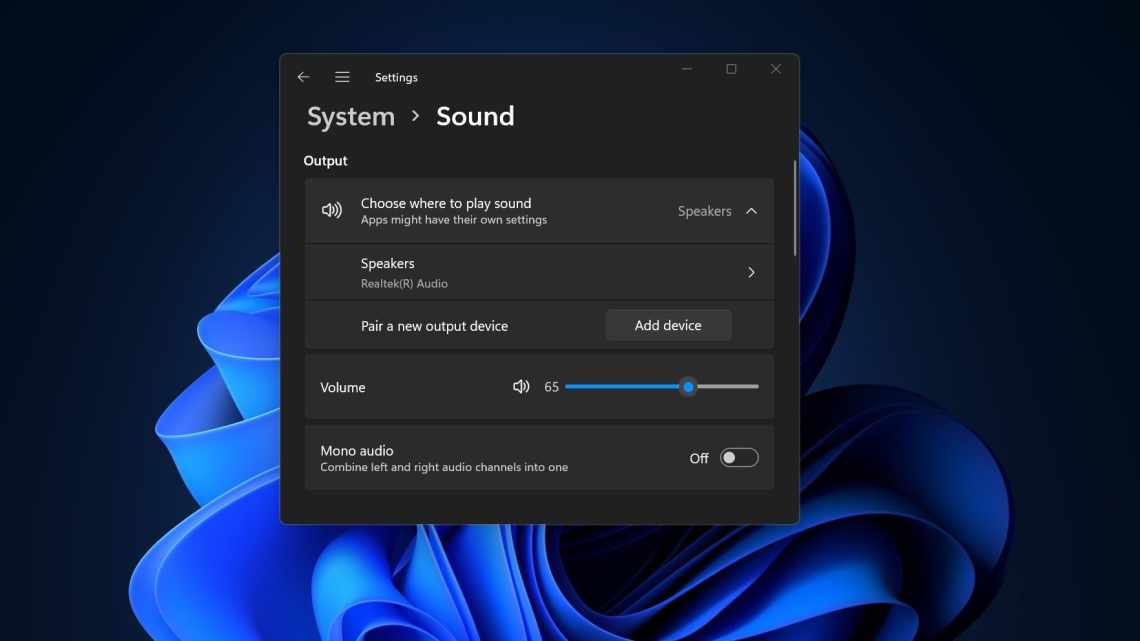Средство восстановления появилось в Windows, начиная с версии МЕ, и с тех пор неисчислимое количество раз помогало пользователям вернуть работоспособность компьютера. В некоторых релизах данная функция оказывалась активированной по умолчанию, в некоторых – отключённой. Судя по отзывам пользователей, Windows 11 относится ко второй категории – автоматическое создание точек восстановления здесь отключено. О причинах такого решения можно только догадываться – в ходу версия, что таким образом система позволяет сэкономить дисковое пространство, которого на системном носителе требуется намного больше, чем у предшественниц. Так или иначе, но мы рекомендуем активировать функцию и расскажем, как в новой ОС ею воспользоваться.
- Как настроить в Windows 11 создание точек восстановления
- Настройка восстановления системы в Windows 11
- Как активировать средство восстановления системы Windows 11
- Как в Windows 11 сформировать точку восстановления вручную на текущую дату
- Создание ТВ через командную строку
- Нюансы использования в Win 11 точки восстановления
- Если Windows загружается
- Если Windows не загружается
Как настроить в Windows 11 создание точек восстановления
Дефолтные параметры, если данная функция активирована, работают таким образом, что точки восстановления формируются исключительно при критически важных изменениях компонентов операционной системы. Например, после обновлений. Даже этого может оказаться достаточно, чтобы восстановить работоспособность системы в случае возникновения проблем. В нашем случае функция отключена, поэтому первыми делом необходимо её включить.
Настройка восстановления системы в Windows 11
Чтобы получить доступ к настройкам этой важной функции, выполняем следующую последовательность действий:
- через меню «Пуск» открываем приложение «Параметры»;
- кликаем по вкладке «Система», в правом блоке находим строку «О Системе», кликаем по ней;
- в блоке «Ссылки по теме» кликаем по пункту «Защита системы»;
- откроется окно сервиса «Свойства системы», где во вкладке «Защита системы» можно настроить некоторые параметры использования функции восстановления.
Как активировать средство восстановления системы Windows 11
Поскольку по умолчанию функция выключена, создания контрольных точек происходить не будет.
Для этого в окне «Свойств системы» в выбранной нами в предыдущем разделе вкладке «Защита системы» проверяем статус защиты дисковой подсистемы компьютера. Смотрим в блоке «Параметры защиты» на колонку «Защита». Если там стоит «Отключено», значит, для этого накопителя восстановление не активировано.
Для активизации функции необходимо кликнуть мышкой по нужному диску (обычно в защите нуждается системный диск), после чего кликнуть по кнопку «Настроить».
Откроется окно «Защита системы» для выбранного диска, в котором активируем опцию «Включить защиту системы».
В нижнем блоке с помощью бегунка нужно выделить для создания точек восстановления некоторое количество дискового пространства. Конкретное значение назвать сложно, рекомендуется выделение примерно 5-15% от размера защищаемого раздела. При этом если для создания очередной точки восстановления не будет хватать выделенного места, будет удалена самая старая точка восстановления.
Останется нажать кнопку «Применить» и закрыть окно, нажав ОК.
После этого каждый раз при установке новой программы или при обновлении системы будет автоматически создаваться резервная копия по состоянию, предшествующему внесению изменений в ОС.
ВНИМАНИЕ. Активировать восстановление на несистемном диске большого смысла нет, поскольку компоненты ОС на нём отсутствуют. Исключение – случаи, когда вы устанавливаете новые приложения и в этот раздел, а не только на диск C.
Как в Windows 11 сформировать точку восстановления вручную на текущую дату
При активированной функции формирование точек для отката операционной системы происходит автоматически, но вы можете создавать их и по своему усмотрению.
Для этого в окне «Свойств системы» в той же вкладке «Защита системы» кликаем по нужному диску, выбирая его, а затем жмём кнопку «Создать».
Откроется окно с предложением дать имя точке восстановления, в конце которого автоматически будет дописана дата и время создания отката.
Поскольку при создании резервной копии будет происходить запись большого числа файлов, процесс может затянуться на несколько минут (вплоть до десятка), хотя это будет происходить в фоновом режиме.
Как только создание точки восстановления завершится, вы получите сообщение об этом в отдельном окне.
Создание ТВ через командную строку
Это же действие можно выполнить в терминальном окне командной строки, введя следующий текст:
wmic.exe /Namespace:\\root\default Path SystemRestore Call CreateRestorePoint «Имя_точки_восстановления», 100, 7
Здесь вы тоже имеете возможность назвать точку именем, соответствующим текущей ситуации, причём время и дата тоже будут присутствовать в конце названия.
Нюансы использования в Win 11 точки восстановления
Теперь рассмотрим, как осуществить восстановление Windows 11 в случае возникновения проблем. Эти проблемы могут быть настолько существенными, что будут препятствовать нормальной загрузке системы. Процедура восстановления в таких случаях предполагает выполнения ряда дополнительных действий, о которых мы расскажем позже.
Если Windows загружается
В этом случае последовательность действий будет следующей:
- снова вызываем окно «Свойства системы», как описано выше, и переходим во вкладку «Защита» (быстрый способ запуска окна – использование команды rstrui.exe в консоли «Выполнить»);
- кликаем по кнопке «Запуск восстановления системы»;
- откроется окно, в котором вас предупредят, что недавно установленные программы, обновления или драйверы будут удалены. Соглашаемся, нажав кнопку «Далее»;
- откроется новое окно, в котором по умолчанию будет отображена только последняя созданная контрольная точка. Если она вас не устраивает, помечаем галочкой параметр «Показать другие точки восстановления», и список пополнится другими, более ранними датами. Выбираем нужную;
- нажатие кнопки «Поиск затрагиваемых программ» укажет, какие программы/обновления или иные компоненты ОС получат откат;
- жмём кнопку «Готово» и дожидаемся окончания процедуры. Она завершится перезагрузкой компьютера, но восстановление тоже может длиться достаточно долго, так что наберитесь терпения.
Если Windows не загружается
Если действия пользователя или зловредного программного обеспечения привели к полному краху операционки, в результате которого до загрузки рабочего стола дело не доходит, восстановить предыдущее рабочее состояние системы можно по такому алгоритму:
- если загрузка доходит до появления экрана блокировки, нужно кликнуть по находящейся справа внизу кнопке «Питание»;
- появится меню, состоящее из двух пунктов. Зажимаем клавишу Shift и выбираем пункт «Перезагрузка» для попадания в среду восстановления;
- если до экрана блокировки дело не доходит, но при нажатии комбинации Ctrl+Alt+Del запускается «Диспетчер задач» или срабатывает консоль «Выполнить» (нажатие Win+R), набираем команду rstrui.exe и жмём Enter (в диспетчере задач нужно искать экзешник rstrui.exe посредством меню «Файл»);
- если загрузка стопорится с выводом сообщения об ошибке и есть кнопка «Дополнительные параметры», жмём её и тоже попадаем в среду восстановления;
- на худой конец используем загрузочную флешку (выставив соответствующую опцию в boo tmenu), нажав после появления стартового окна кнопку «Далее», после чего выбрать опцию «Восстановление системы»;
- если загрузочной флешки нет и все остальные способы недоступны, можно попробовать зайти в среду восстановления Windows 11 альтернативным способом. Его рекомендуется использовать в крайнем случае, поскольку он считается потенциально опасным для файловой системы. Суть способа заключается в принудительном выключении ПК на начальной стадии загрузки системы (длительное нажатие кно"