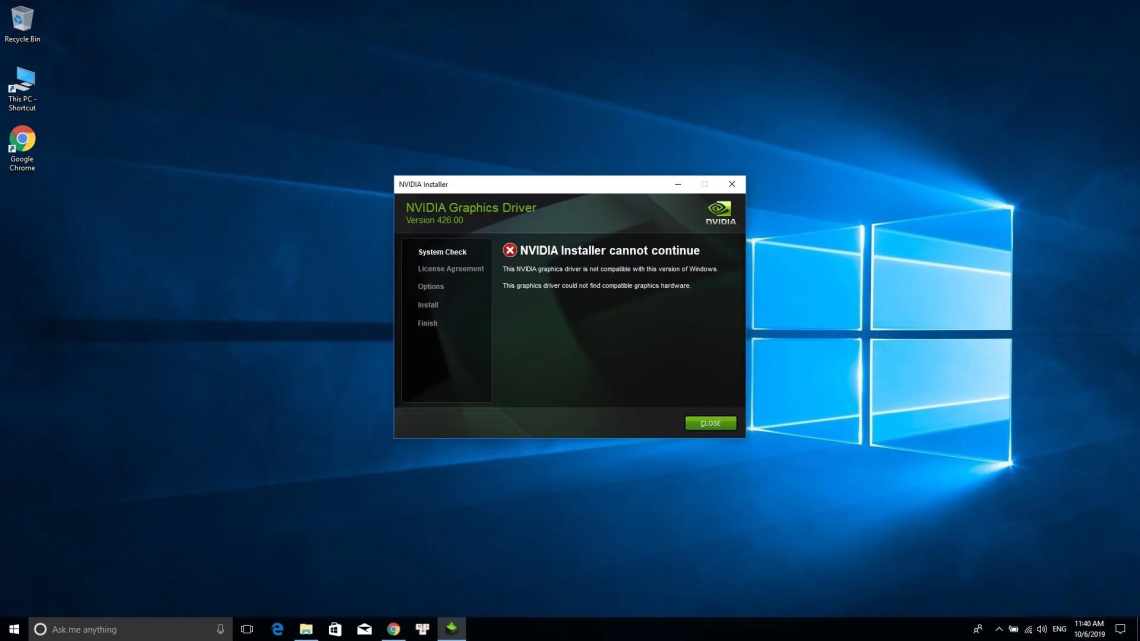Если вы переустановили Windows или только купили новый компьютер без ОС, то при попытке подключиться к интернету вас ждет неудача – появляется уведомление об отсутствии драйвера сетевого адаптера. Иногда ПО есть, но в результате системной ошибки перестает работать.
Чтобы все установить и настроить вам понадобится другой ПК, подключенный к интернету, и флешка/внешний жесткий диск или любой другой съемный носитель.
Откуда скачать и как установить ПО для сетевого адаптера
Обычно к новому компьютеру прилагается набор дисков с драйверами – проверьте, возможно, вы забыли установить нужные. Иногда случаются накладки: дисковод не воспринимает носитель или драйвер уже успел устареть. Не спешите посещать сомнительные сайты в надежде скачать драйверы там – чтобы все установилось и заработало правильно, нужно выбирать надежные источники.
Сайт производителя материнской платы
Так как, задача любого драйвера – посредничество между оборудованием и материнской платой, то целесообразно начать поиски с сайта производителя последней.
Чтобы узнать название фирмы и необходимых характеристики, сделайте следующее:
- Наберите в «Поиске»: «Командная строка» и щелкните по ее значку правой кнопкой, чтобы выбрать Run As Administrator.
- В черное поле впишите: «wmic baseboard get Manufacturer» (без кавычек) и нажмите «Интер» — вы увидите наименование бренда.
- Теперь впишите: «wmic baseboard get product» (без кавычек) – и появится цифробуквенный код модели.
Теперь можно перейти на сайт производителя и, чтобы не погрязнуть в поисках, вбить номер модели в строчку Search, которая есть на любом ресурсе, содержащем каталоги продукции. Откройте раздел, посвященный вашей вариации mainboard, и нажмите кнопочку Support.
Здесь вы найдете подраздел Drivers and utilities. Вас попросят указать версию Windows и разрядность системы. Последнюю можно узнать в «Панели управления» в главе «Система».
Драйверы, которые вам предложат, упорядочены по назначению. Найдите надпись LAN и скачайте файл. Если он в архиве, то нужно вытащить его оттуда и скопировать на съемный носитель, затем подключить флешку к ПК, которому требуется драйвер, перетащить дистрибутив в какую-нибудь папку и запустить его. Далее последует простейшая процедура установки, вам останется только подождать и нажать в конце «Готово».
Теперь сделайте следующее:
- Откройте «Панель управления» — «Центр управления сетями».
- Щелкните по надписи «Изменение параметров адаптера», чтобы убедиться, что теперь система распознает сетевую карту.
Программы общего обновления
Теперь вы узнаете, как легко установить драйвера на сетевую карту, не имея особых навыков работы с компьютером, а заодно обновить и другие микропрограммы, критически важные для ОС.
Есть специальные приложения, которые сами сканируют состояние драйверов и устанавливают обновления. Самый большой плюс данного способа – не нужно подключение к интернету, а значит, вам не потребуется где-то искать второй компьютер, имеющий выход в сеть.
Все подобные утилиты работают по одинаковому принципу:
- Вы запускаете программу и сразу же видите кнопку «Сканировать» или «Проверить».
- После нажатия запускается процесс анализа системы.
- Вам подается список необходимых обновлений.
- Иногда вместо одного пакета ПО находит два или три. Как узнать, какой из них нужен: просто запустите установку, если обновление не подходит, появится окошко с сообщением: «Не удалось проверить издателя». Если оба не отвечают требованиям, читайте раздел, посвященный поиску по ИД.
- Выберите, какие драйверы вы хотите обновить в данный момент (можно все сразу, но это будет долго).
- Среди списка вы увидите сетевой драйвер, жмите «Обновить» и ждите завершения.
- Так как, после установки update-пакетов возможны сбои и ошибки, вам предложат создать точку восстановления ОС.
Выбирая подобную программу, стоит внимательно ознакомиться с обзорами и отзывами о ней – не очень удачные версии причудливо формируют update-пакеты, складывая их в папки с непонятными названиями, способными запутать даже опытного пользователя. Некоторые находят множество одинаковых обновлений, преподнося их, как разные и заставляя мучиться сомнениями, либо предлагают непригодные и устаревшие пакеты, требуют постоянного вмешательства пользователя или конфликтуют с антивирусом.
ИД оборудования
В этом случае вам придется самостоятельно искать и скачивать обновления, но зато вы узнаете, как определить подходящий драйвер для сетевой карты, если автоматически найденные не соответствуют требованиям.
- Кликните по значку «Компьютер» правой кнопкой мыши.
- Выберите Properties – Equipment — Device Manager — Network Adapter.
- Найдите в списке название вашей Network Adapter, кликните дополнительной кнопкой манипулятора, разверните Properties – Information.
- Здесь вы увидите ID карты и сможете скопировать его.
- Зайдите на сайт DevID и введите в по"