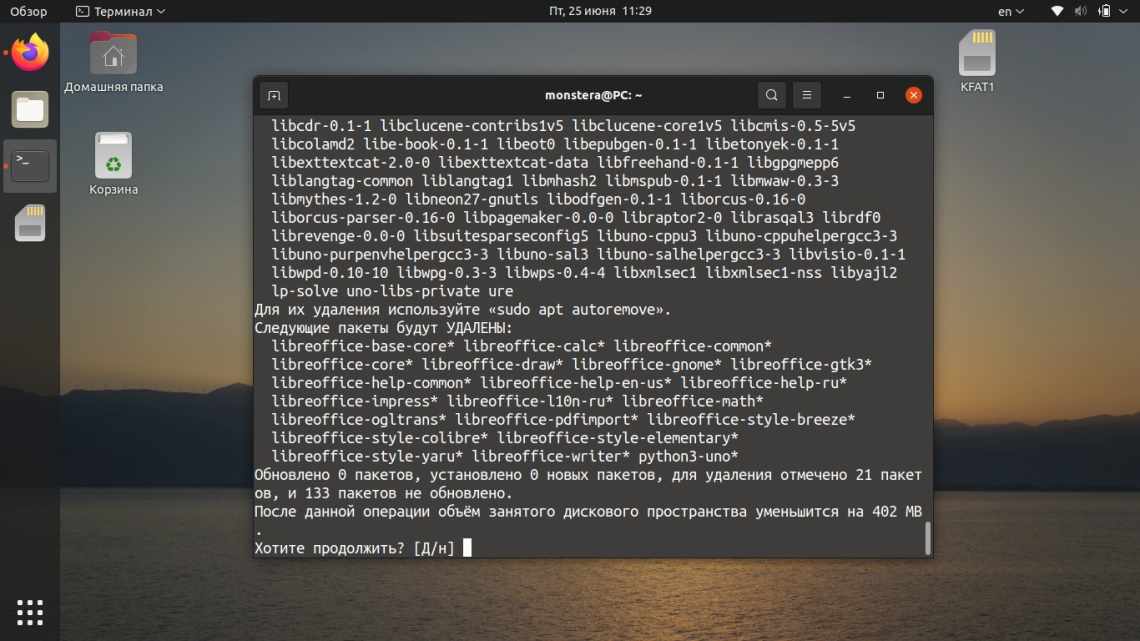Если вы собираетесь работать с базами данных на Linux Ubuntu, попробуйте PostgreSQL — объектно-реляционную СУБД. Она подходит для коммерческого использования. В ней много дополнительных модулей и функций. PgSQL-синтаксис этого приложения чем-то похож на знаменитую утилиту MySQL. Если вы умеете ей пользоваться, то переход на новую площадку будет лёгким. Чтобы установка PostgreSQL Ubuntu прошла успешно, не нужно вводить много команд.
Установить и настроить СУБД PostreSQL на Ubuntu несложно — просто следуйте нашим инструкциям
Установка
Есть несколько способов скачать программу. Самый простой — через репозиторий.
- Запустите Терминал.
- Для загрузки утилиты напечатайте несколько строчек. Чтобы действовать от имени администратора, напишите sudo перед командой.
- Обновите систему — «apt-get update».
- Проинсталлируйте само приложение — «apt-get install postgresql».
Подождите, пока программа загрузится. И скачайте дополнительные модули:
- Поставьте Contrib — добавьте к предыдущей команде «postgresql-contrib».
- Также пригодится клиент — «postgresql-client».
- Чтобы при работе использовать графический интерфейс, введите в той же строке «apt-get install phppgadmin».
Лучше сразу «проапгрейдить» phpPgAdmin: установить пакет, который расширит его возможности. Вы получите улучшенный мониторинг и логирование. Чтобы его активировать, напишите «sudo su postgres -c psql < /usr/share/postgresql/[Версия утилиты]/contrib/adminpack.sql».
Инсталляция будет одинаковой как в случае с репозиторием, так и с PPA
Для инсталляции из РРА подойдут те же самые команды. Можно загрузить установочные файлы с сайта программы. Для этого:
- Используйте команду nano. С ней введите путь к «/etc/apt/sources.list.d/pgdg.list».
- В следующей строке введите deb. Вставьте ссылку — «apt.postgresql.org/pub/repos/apt/». Дополнительно добавьте скрипт — «<span id=»series-deb»>wily</span>-pgdg main».
- Напечатайте команду для загрузки — wget. С параметром «—quiet -O». Скопируйте ссылку на файл «- postgresql.org/media/keys/ACCC4CF8.asc», чтобы его скачать. В той же строке введите «| sudo apt-key add -» для ключа. Всё с дефисами и вертикальной чертой. Кавычки уберите.
- Обновите систему — «apt-get update». Для этого нужны права администратора (sudo).
- Теперь можете ставить саму программу — «apt-get install postgresql-[версия]».
Далее, скачайте клиент, Contrib и графическую оболочку. Утилита готова. Но нужно её настроить.
Начальная настройка
Недостаточно просто установить PostgreSQL. Ubuntu-программа должна работать вместе с модулями и библиотеками, от которых она зависит. И также надо придумать пароль, чтобы функции приложения были доступны только тем, у кого есть доступ.
После установки потребуется конфигурирование СУБД
- Переключитесь на юзера, из-под которого будете управлять утилитой — «su — postgres».
- Зайдите в консоль программы psql.
- Назначьте код доступа «\password postgres». После этой команды напишите желаемый пароль.
- Введите параметр — «postgres=# \q».
- Выйдите из аккаунта пользователя — exit.
Теперь настройка Apache и загрузка редактора vim.
- Если он у вас не установлен, впишите команду «apt-gei install vim».
- Подготовьте Апачи для работы с клиентом. Откройте конфигурационный файл — «vim /etc/apache2/conf-available/phppgadmin.conf».
- Раскомментируйте в нём параметр Allow From all. Если его нет, добавьте вручную.
- Найдите строку Require local. Закомментируйте её.
- Сохраните изменения.
Перенастройте phpPgAdmin:
- Откройте файл «vim /etc/phppgadmin/config.inc.php».
- Отыщите там параметр «conf[‘extra_login_security’]». Если стоит значение true, поменяйте его на false.
- Сохраните документ.
- Перезапустите программу — «/etc/init.d/restart postgresql».
- Перезагрузите Апачи — «etc/init.d/restart apache2».
Установка PostgreSQL в Ubuntu завершена. Можете открыть утилиту. Зайдите в браузер и введите туда URL «[Ваш IP]/phppgadmin/».
Основные параметры
Дальнейшие действия зависят от условий, в которых вы планируете использовать СУБД. Если нужно подключение к сети по протоколу «TCP/IP»:
- Откройте файл конфигурации postgresql.conf. Он находится в папке «etc/postgresql/[Версия программы]/main/».
- Отыщите в нём параметр «listen_addresses = ‘localhost’»
- Замените значение localhost на «*» («звёздочку»).
- Сохраните.
Если этого не сделать, сервер СУБД будет доступен только на одном компьютере.
В программе доступны разные методы аутентификации. Лучше выбрать IDENT или MD5. Первый стоит по умолчанию. Чтобы использовать второй:
- Откройте файл pg_hba.conf. Он в каталоге «/etc/postgresql/[Версия программы]/main/».
- Найдите там параметр «local all postgres» и напечатайте рядом md5. Если такой строки нет, впишите её.
Использование
Руководство по использованию можно скачать прямо из терминала. Введите в «apt-get install postgresql-doc-[Версия утилиты]». Вот некоторые важные команды:
- Доступ к консоли управления — «-u postgres psql» (вначале напишите sudo, если нужны root-права). Её отключение и выход — «/q».
- Добавление роли/пользователя — напишите в терминале «createuser —interactive». Система попросит ввести желаемое имя. Потом спросит, давать ли ему права суперюзера. Нажмите Y, если согласны, или N, если не согласны.
- Добавление базы данных — «createdb [Имя пользователя]».
- Чтобы посмотреть на эту БД, зайдите в аккаунт юзера, для которого она создана — «sudo su [Имя]». И активируйте консоль управления — psql.
Скрипт задаст лишь два вопроса, имя новой роли и нужно ли делать ее суперпользователем.
Работа с таблицами
- Добавление таблицы — «CREATE TABLE [Название таблицы]».
- После этой команды в скобках напишите параметры сетки «[Название строки] [Тип] ([Количество позиций]) [Возможные ограничения]». Таким образом введите несколько строк, разделяя их запятыми. После каждой нажимайте Enter. У колонок могут быть разные названия и типы. Когда закончите записывать данные, закройте скобку и поставьте точку с запятой. Количество позиций тоже указывайте в скобках.
- Посмотреть содержимое таблицы — «\d». А лучше — «SELECT * FROM [Имя]»
- Удалить её — «DROP TABLE [Название]». После этого нажмите Enter и напишите «DROP TABLE» ещё раз.
- Ввести данные — «INSERT INTO [Имя сетки] (Столбец1, Столбец2, Столбец3) VALUES (‘Запись1’, ‘Запись2’, ‘Запись3’);». В столбцы будут добавлены соответствующие записи. Можете повторять команду, чтобы вписывать новую информацию
- Удалить значение — «DELETE FROM [Название таблицы] WHERE [Название столбца] = ‘[Значение]’;».
- Новый столбец — «ALTER TABLE [Имя сетки] ADD [Имя колонки]».
- Удалить столбец — «ALTER TABLE [Таблица] DROP [Название столбца]».
Вот так и выглядит в PostgreSQL установка и настройка. Ubuntu не сложно освоить. Нужно лишь запомнить основные команды. Эта СУБД часто используется в коммерческих целях. Подходит для веб-дизайна и создания сайтов. Поддерживает популярные языки программирования.