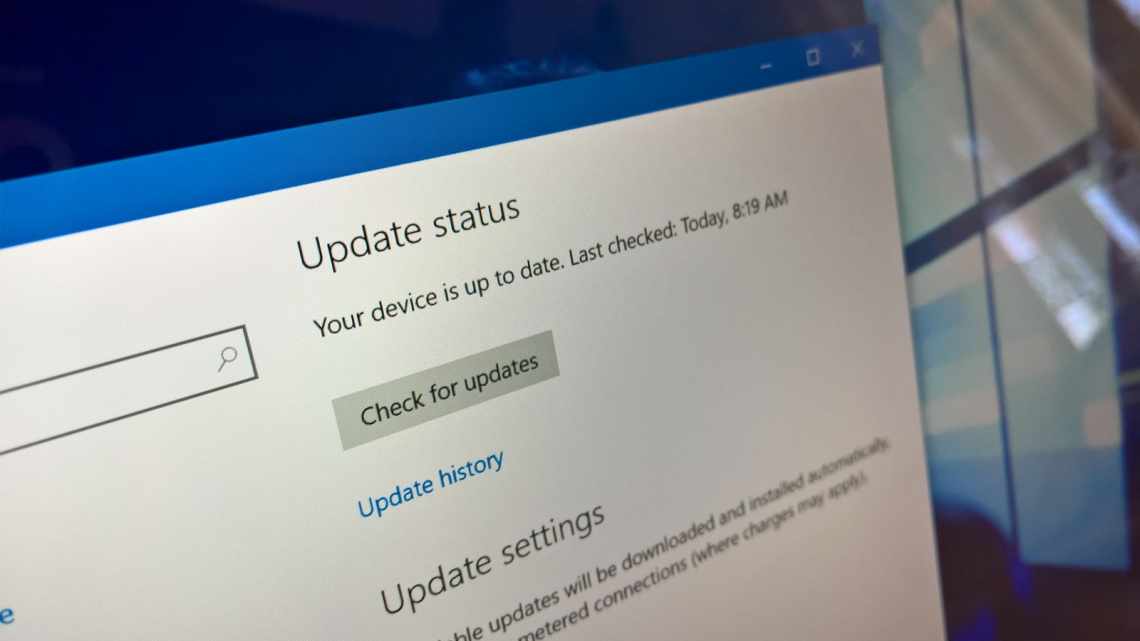Виправити повідомлення про помилку status_device_power_failure Windows 10
- Вирішення швидкого усунення проблем status_device_power_failure для Windows 10
- 1. Шукайте оновлення системи Windows 10
- 2. Вилучіть недавно застосовані системні оновлення
- ТАКОЖ ЧИТАЙТЕ: Виправлено: ВНУТРЕННЯЯ_ОШИБКА_ERROR у Windows 10
- 3. Автоматично оновлювати драйвери
- 4. Перевстановіть вручну драйвери
- Останні думки
Функціональність Windows 10 (принаймні основна частина платформи) працює на основі виділених і певних драйверів. Ці драйвери є «інтерфейсом», який забезпечує віртуальне з'єднання між ОС Windows і деякими внутрішніми апаратними компонентами. Незабаром драйвери включають компоненти обладнання, щоб ви могли виконувати свої повсякденні завдання - наприклад, драйвер Bluetooth - це програмне забезпечення, яке включає функції Bluetooth, коли ви захочете використовувати цю функцію.
У будь-якому випадку, як вже очевидно, при виникненні проблем з цими драйверами у вас також виникнуть збої при спробі виконати певні операції Windows 10. У цьому відношенні повідомлення про помилку status_device_power_failure може відноситися саме до несправного драйвера.
Таким чином, якщо ви нещодавно отримали помилку status_device_power_failure, не панікуйте, оскільки ви можете легко виправити цю поширену несправність Windows 10. У більшості випадків рішення для усунення неполадок передбачають такі дії: автоматично оновлювати драйвери, які викликають проблеми, або, якщо проблеми не усунені, перевстановити ці драйвери вручну.
Крім того, та ж помилка status_device_power_failure може з'явитися як результат недавнього оновлення. Незабаром, оновлення системи Windows 10 може зіпсувати ситуацію: можуть виникнути пошкоджені файли або інші подібні несправності, ситуація, при якій вам може знадобитися вилучити це оновлення або знайти нове оновлення системи, яке може усунути всі попередні помилки.
У будь-якому випадку ці рішення щодо усунення неполадок будуть докладно описані в наступних рекомендаціях:
Вирішення швидкого усунення проблем status_device_power_failure для Windows 10
- Шукайте оновлення Windows 10
- Вилучити недавно застосоване оновлення системи
- Автоматично оновлювати драйвери
- Переустановка драйверів вручну
1. Шукайте оновлення системи Windows 10
Як вже пояснювалося, нове оновлення системи може автоматично усунути проблему status_device_power_failure, тому вам потрібно перевірити, чи можете ви застосувати новий патч (він може просто почекати на ваше схвалення):
- Натисніть клавішу Win + I, щоб запустити Системні параметри Windows 10.
- У цьому вікні клацніть значок «Оновлення та безпека».
- З лівої панелі головного вікна перейдіть до Центру оновлення Windows (перший запис).
- Тепер на правій панелі ви зможете сканувати нові системні оновлення.:
- Якщо можливе нове виправлення Windows 10, просто дотримуйтеся інструкцій на екрані і завершіть процес перепрошивки.
- Після закінчення перезавантажте комп'ютер і перевірте, чи зберігається помилка status_device_power_failure.
2. Вилучіть недавно застосовані системні оновлення
Якщо ви почали отримувати status_device_power_failure після застосування нового оновлення Windows 10, гарною ідеєю буде вилучити цей патч. Щоб завершити цю операцію, виконайте:
- Знову натисніть клавіші Win + I та натисніть кнопку «Оновлення та безпека».
- Перемкніться на Центр оновлення Windows і натисніть на посилання Переглянути історію оновлень (у правому полі головного вікна):
- Далі будуть перераховані всі виправлення, які були встановлені у вашій системі.
- Натисніть кнопку Вилучити оновлення.
- Просто виберіть файл оновлення, який ви хочете вилучити, і завершите зв'язаний процес.
- Перезавантажте систему, коли це буде зроблено.
ТАКОЖ ЧИТАЙТЕ: Виправлено: ВНУТРЕННЯЯ_ОШИБКА_ERROR у Windows 10
3. Автоматично оновлювати драйвери
Застарілий драйвер пристрою може бути причиною виникнення помилки status_device_power_failure. Отже, припустимо, що у вас виникла ця проблема при спробі включити Bluetooth; у цьому випадку вам необхідно оновити драйвери Bluetooth, як описано нижче:
- Відкрийте менеджер пристроїв у вашій системі Windows 10: Клацніть правою кнопкою миші значок «Пуск» Windows і виберіть «Менеджер пристроїв».
- У менеджері пристроїв знайдіть драйвери Bluetooth.
- Розгорніть запис пристрою Bluetooth і клацніть правою кнопкою миші відповідний драйвер.
- Виберіть «Оновити драйвер».
- Почекайте, поки ваші драйвери будуть оновлені.
- Перезавантажте комп'ютер.
4. Перевстановіть вручну драйвери
Якщо автоматичне оновлення драйверів пристроїв не працює, спробуйте встановити ці програми вручну:
- Знову перейдіть до менеджера пристроїв, як показано вище.
- Клацніть правою кнопкою миші на драйвері пристрою, який не працює належним чином.
- Виберіть «Видалити пристрій».
- Після завершення процесу перезавантажте систему Windows 10.
- Драйвери слід автоматично встановити під час першого завантаження.
- Так само ви можете вручну завантажити драйвер з офіційного сайту виробника (це рекомендований метод).
Останні думки
Описані вище методи повинні допомогти вам вирішити проблему status_device_power_failure. Однак, якщо після виконання цих рішень щодо усунення неполадок у вас виникла та ж проблема Windows 10, спробуйте оновити BIOS (можливо, у вас є опція оновлення в BIOS або вам може знадобитися доступ до веб-сайту виробника вашої материнської плати).
У будь-якому випадку, якщо ці програмні рішення марні, це може бути щось не так з вашим апаратним компонентом, і ви повинні виконати кілька тестів, щоб перевірити його загальну функціональність.
Звичайно, не забудьте повідомити нам, що спрацювало для вас - якщо ви застосували рішення, яке не охоплювалося цим керівництвом, поділіться їм з нами і з нашими читачами. Ми оновимо керівництво відповідним чином, і ви отримаєте кредит за метод, яким ви поділилися з нами.
- Виправлено: помилка ядра 41 у Windows 10
- Виправлено: помилка «DRIVER_POWER_STATE_FAILURE (9f)»
- Як виправити помилку «драйвер wudfrd не вдалося завантажити» 219 у Windows 10