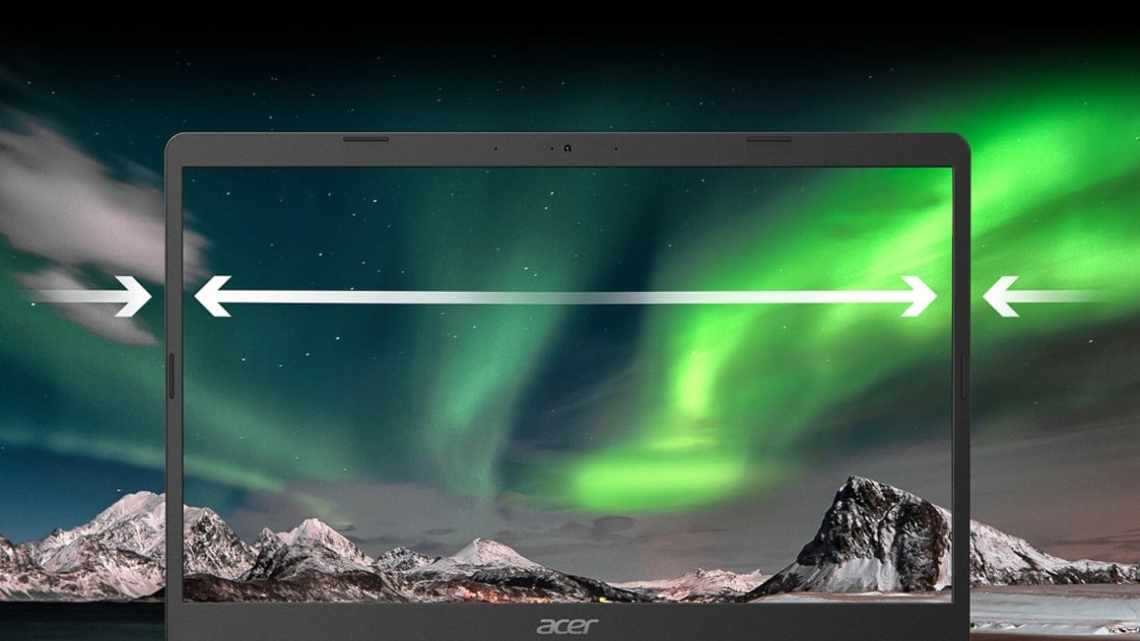Виправлено: Роздільна здатність екрана змінилася після оновлення драйвера Nvidia на ПК
Роздільна здатність екрану змінилася сама по собі на вашому комп'ютері? Оновлення драйверів є обов'язковою дією у всіх операційних системах Windows.
Але деякі користувачі відеокарт NVidia повідомили, що після оновлення відеодрайверу дозвіл екрану змінився, і вони не змогли повернути його до нормального стану.
Ця помилка може виникнути в операційних системах Windows 8 і Windows 10. Але ми очікуємо, що він з'явиться більше для користувачів Windows 10, тому що Windows 10 отримує більше оновлень, і нові поліпшення і виправлення сумісності випускаються кожен день.
Тому існує велика ймовірність, що ваш драйвер NVidia просто не сумісний з Windows 10, як і багато інших драйверів або програмне забезпечення.
Несумісність драйвера з операційною системою може викликати багато проблем, а зіпсована роздільна здатність екрану - тільки одна з них.
Як виправити зміни роздільної здатності після оновлення драйвера Nvidia
Якщо ваша роздільна здатність екрана змінилася, після оновлення драйвера Nvidia ви можете спробувати одне з наведених нижче рішень, яке, швидше за все, вирішить вашу проблему:
- Відкатати свій графічний драйвер
- Оновити Windows
- Вимкнути заставку
- Змінити роздільну здатність вручну
1. Відкатати свій графічний драйвер
Таким чином, щоб повернути дозвіл екрану в нормальний стан або вирішити будь-яку графічну проблему, вам доведеться відкотити драйвер до версії, яка добре спрацювала для вас. Щоб відкатати драйвер до попередньої версії, виконайте наступні дії:
- Клацніть правою кнопкою миші на цьому ПК і перейдіть до Властивості
- На лівій панелі оберіть Менеджер пристроїв.:
- У розділі «Адаптери дисплея» знайдіть драйвер NVidia, клацніть правою кнопкою миші та перейдіть до розділу «Властивості».
- За допомогою вкладки Драйвер перейдіть до Відкатити драйвер
- Перезавантажити комп'ютер
Це рішення може застосовуватися як в операційних системах Windows 10, так і в Windows 10/8.1, і воно має вирішити ваші проблеми з роздільною здатністю екрану. З іншого боку, якщо ви не можете відкотити драйвер, перейдіть на веб-сайт NVidia, знайдіть робочу версію драйвера, завантажте його і встановіть вручну.
Автоматично оновлювати драйвери
Завантаження драйверів вручну - це процес, який може призвести до неправильного встановлення драйвера, що може призвести до серйозних несправностей. Більш безпечний і простий спосіб оновлення драйверів на комп'ютері з Windows - використання автоматичного інструмента, такого як TweakBit Driver Updater.
Driver Updater автоматично ідентифікує кожен пристрій на вашому комп'ютері і зіставляє його з останніми версіями драйверів з великої онлайн-бази даних. Потім драйвери можуть оновлюватися партіями або по одному, не вимагаючи від користувача прийняття будь-яких складних рішень у процесі. Ось як це працює:
- Завантажте і встановіть TweakBit Driver Updater
- : Після встановлення програма почне сканувати ваш комп'ютер на наявність застарілих драйверів автоматично. Driver Updater перевірить встановлені вами версії драйверів за власною хмарною базою даних останніх версій і порекомендує правильні оновлення. Все, що вам потрібно зробити, це дочекатися завершення сканування.
- : Після завершення сканування ви отримаєте звіт про всі проблемні драйвери, знайдені на вашому ПК. Перегляньте список і подивіться, чи бажаєте ви оновити кожен драйвер окремо або все відразу. Щоб оновити один драйвер за раз, натисніть «Оновити драйвер» біля назви драйвера. Або натисніть кнопку «Оновити все» внизу, щоб автоматично встановити всі рекомендовані оновлення.
:
Примітка. Деякі драйвери потрібно встановлювати у декілька етапів, тому вам доведеться натиснути кнопку «Оновити» кілька разів, поки не будуть встановлені всі його компоненти.
2. Оновити Windows
Всі драйвери, що працюють на вашому комп'ютері, залежать від Windows 10 для правильної роботи.
Іншими словами, використання застарілих версій Windows може викликати різні проблеми, включаючи проблеми несумісності драйверів і помилки драйверів.
Щоб уникнути цього, встановіть останні оновлення Windows 10 на свій комп'ютер. Ось як це зробити:
- Щоб відкрити розділ Центру оновлення Windows, введіть «оновити» в поле пошуку. Цей метод працює на всіх версіях Windows.
- Потім перейдіть до Центру оновлення Windows, перевірте наявність оновлень та встановіть доступні оновлення.
:
3. Вимкніть заставку
Деякі користувачі кажуть, що відключення заставки допомогло їм вирішити проблему. Отже, перейдіть до пункту меню «Параметри» > «Блокувати екран» > «Прокрутити вниз до параметрів».
4. Вручну змінити дозвіл
Якщо жодне з перерахованих вище рішень не спрацювало, у вас залишився тільки один варіант: вручну налаштувати роздільну здатність екрана.
- Клацніть правою кнопкою миші на стільниці > Виберіть «Параметри дисплея».
- Перейдіть до розділу «Роздільна здатність» і виберіть правильну роздільну здатність у спливаючому меню.
:
Застосування одного з цих рішень, ймовірно, вирішить вашу проблему без особливих зусиль. Однак, якщо ви знайдете якусь іншу корисну інформацію або метод, обов'язково повідомте нам про це в розділі коментарів нижче!
:
- Виправлення: залишайте ваш комп'ютер увімкненим, поки це не буде зроблено: комп'ютер зависає при налаштуванні оновлень
- Виправлено: Microsoft Wireless Display Adapter не працює в Windows 10
- Виправлено: відображення не працює після Windows 10 Fall Creators Update
Примітка редактора: цей пост був спочатку опублікований в липні 2015 року і з тих пір був повністю перероблений і оновлений для забезпечення свіжості, точності і повноти.