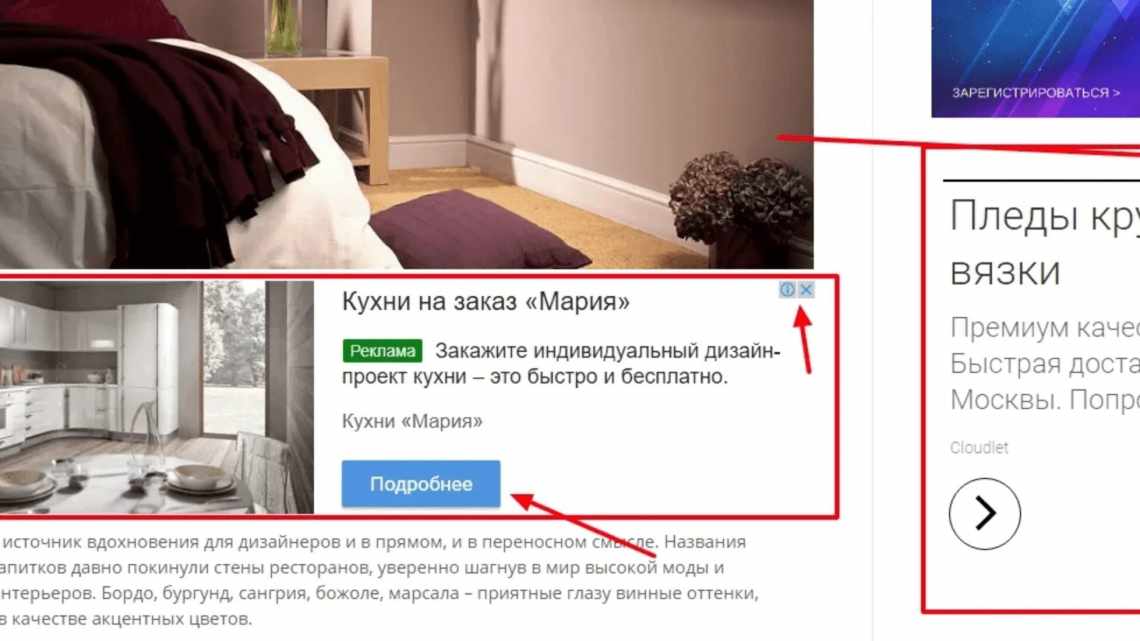С полезной опцией «Список для чтения» пользователи Chrome познакомились ещё весной прошлого года. Начиная с 89-ой версии обозревателя, она успешно функционирует, предлагая возможность откладывать понравившиеся статьи, чтобы вернуться к ним позже, в том числе и в отсутствие подключения к сети. Всего в пару кликов можно добавить понравившиеся материалы к отложенным вместо того, чтобы отправлять страницу в закладки. Это очень удобно, например, если в текущий момент у вас нет времени прочесть контент или вы находитесь в дороге и соединение нестабильно.
- Где находится функция
- В компьютерной версии Google Chrome
- В мобильной версии Google Chrome
- Возможности списка для чтения в Google Chrome
- Как включить список для чтения в Google Chrome
- Как добавлять страницы сайтов в список для чтения
- В компьютерной версии Google Chrome
- В мобильной версии Google Chrome
- Как работать со списком для чтения
- В компьютерной версии Google Chrome
Идея не нова и уже давно реализована в других браузерах, по сути, опция является простейшим менеджером закладок. Аналогичный инструмент можно встретить в Safari и Microsoft Edge, где юзеры уже оценили преимущества использования данной возможности. Так, можно считать инструмент упрощённой версией службы Pocket, так что с его использованием проблем возникнуть не должно.
Рассмотрим подробнее, как пользоваться опцией в компьютерной версии Google Chrome и мобильной, а также как убрать из обозревателя, если вы не нашли ей применение.
Где находится функция
В компьютерной версии Google Chrome
В предыдущих сборках, когда функция ещё была запущена в тестовом режиме, она располагалась на панели закладок справа. В свежей версии иконка для получения быстрого доступа к инструменту перекочевала на панель расширений (рядом с адресной строкой).
В мобильной версии Google Chrome
В Chrome для мобильных устройств (iOS, Android) функция также имеется. Изначально она появилась в iPhone, а для Android пока относится к ряду экспериментальных, поэтому в браузере её нужно будет включить. Использование отличается от действий в обозревателе для ПК, так что будет рассмотрено отдельно.
Находится опция в разделе «Закладки» меню настроек программы, куда можно получить доступ нажатием на три точки вверху справа (для iOS и Android выполняются похожие шаги, принцип использования один и тот же).
Возможности списка для чтения в Google Chrome
Сразу отметим, что «Закладки» и «Список для чтения», хотя и находятся рядом, а также на первый взгляд выполняют схожие задачи, являются разными функциями. Добавляя интересные веб-страницы в перечень сохранённых, вы сможете рассчитывать на доступ к ним даже в режиме оффлайн.
ВАЖНО. Функция, как и закладки, синхронизируется на устройствах, использующих одну и ту же учётную запись, благодаря чему отложенные странички доступны для просмотра независимо от используемого в текущий момент девайса.
Список для чтения в Chrome предлагает следующие преимущества:
- добавленные веб-странички доступны в автономном режиме (в случае с закладками для получения доступа к отложенным материалам нужен интернет, тогда как использование списка предполагает обязательное наличие сети только для сохранения материалов);
- контент можно отмечать как прочитанный (или непрочитанный) или удалять из перечня сохранённых, если вы не больше планируете к нему возвращаться;
- возможность применения инструмента и в мобильной, и в десктопной вариации обозревателя;
- синхронизация с учётной записью Google, доступ к добавленным материалам с любого устройства.
Как включить список для чтения в Google Chrome
Для начала стоит обновить браузер до актуальной сборки (Настройки – Справка – О браузере). После его перезагрузки опция станет доступна по умолчанию, вы увидите её на панели расширений рядом с адресной строкой.
Для iPhone добавление материалов доступно сразу, тогда как для мобильных устройств на базе Android инструмент требует активации.
Рассмотрим пошагово, как включить опцию в Chrome:
- открываем обозреватель на смартфоне;
- прописываем в адресной строке chrome:// flags, переходим на страницу и здесь в поисковую строчку вписываем запрос Reading list;
- внизу под результатом вы увидите статус функции «Default», выбираем из выпадающего меню вариант «Enabled»;
- перезапускаем браузер, чтобы применить правки (жмём «Relaunch»).
Когда Chrome перезапустится, можно использовать опцию на девайсе Android.
ВАЖНО. Если в десктопной версии Chrome после обновления до свежей сборки опция не появилась, вводим в адресной строке chrome:// flags/#read-later и включаем её принудительно, выбрав вариант «Enabled» и перезагрузив браузер.
Как добавлять страницы сайтов в список для чтения
Действия в браузере для мобильных устройств и в версии для ПК отличаются ввиду особенностей интерфейса. Рассмотрим подробнее, как добавить контент в список для чтения на компьютере или смартфоне.
В компьютерной версии Google Chrome
Ранее опция располагалась в том же месте, что и закладки, а для её использования достаточно было нажатием кнопки в виде звезды перейти в пункт меню «Добавить в список для чтения». Добавлять контент в свежей версии Chrome так же просто:
- переходим на нужную страничку, которую будем сохранять;
- жмём кнопку «Показать боковую панель» на панели расширений в правой верхней области интерфейса;
- на вкладке «Список для чтения» нажимаем «Добавить текущую вкладку».
Можно сделать ещё проще – нажать ПКМ на вкладке и из контекстного меню выбрать пункт её добавления в список.
В мобильной версии Google Chrome
В меню браузера на iPhone функция вынесена отдельным пунктом, а добавление материалов осуществляется путём перехода в меню (три точки) и нажатия «Поделиться», где доступен выбор отложенного прочтения.
Кроме того, доступна возможность добавления страниц из другого приложения, например, Safari. Для этого на iOS-устройстве нужно выполнить следующее:
- идём в приложение, открываем страничку;
- используем опцию «Поделиться», из представленного софта выберем Chrome и вариант добавления.
Если функция включена на Android, можно добавлять контент одним из способов:
- Жмём на ссылку и удерживаем до появления контекстного меню, откуда выбираем пункт «Добавить в список для чтения».
- Ещё один метод подразумевает выбор соответствующего пункта из меню, например, в ленте рекомендаций от Google под каждой рекомендуемой к прочтению статьёй есть кнопки «Поделиться» и меню (три точки), раскрывающее доступные опции. Выбираем «Добавить в список для чтения» из возможных вариантов и страничка будет добавлена.
Как работать со списком для чтения
Теперь рассмотрим, как открыть сформированный из добавленных вами материалов список для чтения и что можно с ним делать.
В компьютерной версии Google Chrome
Чтобы перейти к содержимому, среди иконок на панели расширений выбираем «Показать боковую панель». Здесь будет перечень страниц сайтов (если вы их уже добавляли), доступных для прочтения в оффлайн-режиме, при этом непрочитанные странички отображаются вверху, прочитанные – внизу.
Инструмент прост и богатством функционала не отличается, здесь можно:
- открыть контент в текущей вкладке или выбрать вариант открытия (жмём ПКМ для вывода контекстного меню), например, в новой вкладке, новом окне или в режиме инкогнито;
- добавить текущую вкладку (в верхней части панели есть соответствующая кнопка со знаком «+»);
- отмечать страницы прочитанными (или непрочитанными), для чего наводим курсор и нажимаем на значок в виде галочки;
- удалять уже ненужные материалы, отметив в перечне и выбрав соответствующий пункт из контекстного меню или нажатием крестика.