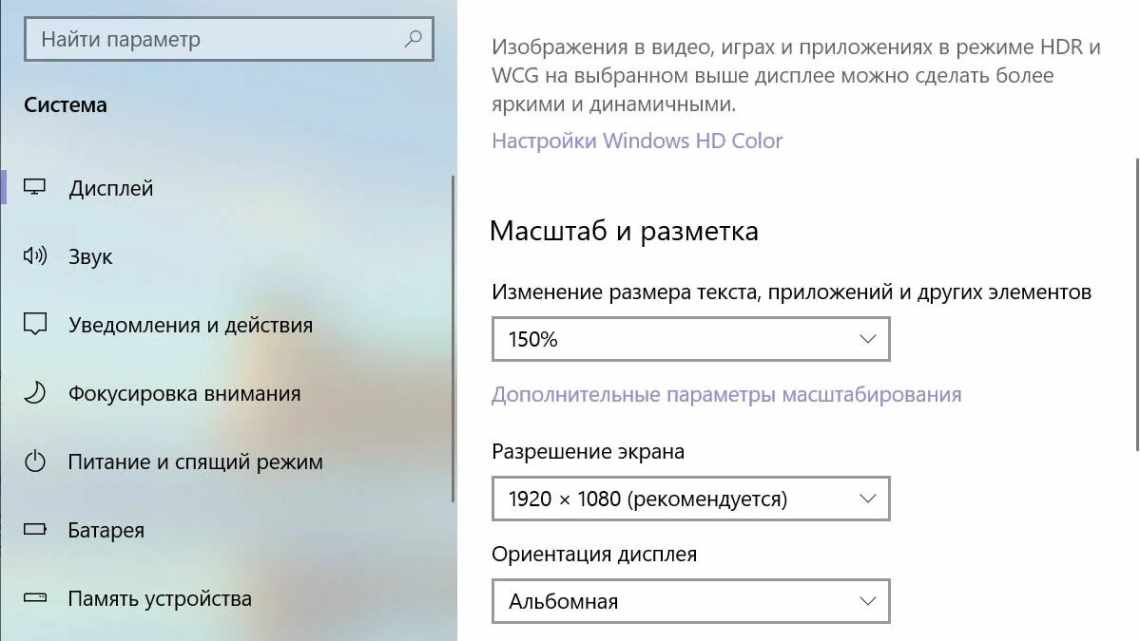Об инструменте под названием «экранная лупа» слышали многие, но о том, как пользоваться встроенной утилитой Windows, знают немногие. Компания Microsoft прилагает немалые усилия, чтобы упростить работу со своей операционной системой людям с ограниченными возможностями. Экранная лупа как раз и предназначена для этих целей – с её помощью слабовидящие люди имеют возможность увеличивать любую область экрана. Впрочем, эта функция может пригодиться и людям, не страдающим слабым зрением – например, при чтении текста, написанного очень мелким шрифтом.
Сегодня вы узнаете, как включать этот инструмент, как его настраивать под свои нужды и как отключать.
Способы включения, настройка экранной лупы
Существует несколько способов активации увеличения области экрана. Некоторые просты, некоторые потребуют нетривиальной последовательности действий. Есть и те, которые предназначены для включения инструмента в определённой версии Windows.
Включение сочетанием клавиш
Универсальный способ, работающий во всех версиях ОС, начиная с ХР. И к тому же самый простой и легко запоминающийся: нужно одновременно нажать клавишу Win и плюсик, причем нажатие «+» на правой цифровой клавиатуре или вверху основного блока абсолютно равнозначно. В результате увеличится та область экрана, в которой в момент использования горячих клавиш находился курсор.
Включение через Поиск
Альтернативный способ, если забыли нужную комбинацию клавиш – использование инструмента «Поиск».
Нажмите «Пуск» и введите в поле поисковой консоли словосочетание «экранная лупа», обычно результаты появляются в верхнем блоке после набора первых нескольких букв. Останется только нажать на строке с названием «Экранная лупа».
Отметим, что таким способом можно включить экранную лупу в Windows 7/XP, в восьмёрке для вызова консоли нужно нажать на кнопке «Пуск» правой кнопкой мыши и выбрать пункт меню «Поиск».
Использование Центра специальных возможностей
Третий способ, самый неудобный, предполагает вызов «Панели управления», где во вкладке «Центр специальных возможностей» в блоке «Упрощение работы с компьютером» есть соответствующий пункт – «Включить экранную лупу».
В Windows 10/11 включать экранную лупу нужно по-другому, через «Параметры», где также имеется вкладка «Специальные возможности».
Рассмотрим теперь, как производить настройку экранной лупы.
Режимы работы
При активации инструмента на увеличенном экране появляется и небольшая панель инструментов. Если нажать на кнопку «Виды» (со стрелкой, смотрящей вниз), то высветится меню, в котором можно выбрать режим работы экранной лупы:
- «Во весь экран» – увеличение будет касаться всей видимой области монитора. Перемещая курсор в нужное место, вы смещаете область показа;
- режим «Увеличение» предназначен для увеличения небольшой области экрана вокруг курсора, обрамленной прямоугольником. Её тоже можно перемещать с помощью мышки или стрелок на клавиатуре;
- режим «Закреплено» аналогичен предыдущему, при этом увеличивается только выбранная область экрана, размер и местоположение этой области можно изменять по своему усмотрению.
Изменение масштаба
Для увеличения масштаба отображения области экрана можно использовать комбинацию «Win» и «+», или панель инструментов, нажав кнопку «+». Аналогичным образом производится уменьшение масштаба, только вместо плюсика нужно использовать минус.
Второй способ – использование полосы прокрутки масштаба отображения экрана в параметрах панели инструментов (значок шестерёнки в правой части панели).
Отметим, что наименьший шаг изменения масштаба предоставляет самый доступный способ – использование горячих клавиш.
Другие параметры экранной лупы
Рассмотрим, какие ещё параметры можно использовать для тонкой настройки режима экранной лупы:
- «Следовать за указателем мыши». Параметр включён по умолчанию и предполагает, что вы пользуетесь мышкой;
- «Следовать за фокусом клавиатуры». Этот режим нужно выбирать, если мышки нет. В этом случае для перемещения увеличенной области экрана следует использовать стрелки или клавишу TAB;
- если выбрать параметр «Экранная лупа следует за…», то это приведёт к увеличению области экрана в районе вводимого текста;
- активация параметра «Включить инверсию цвета» позволяет изменить (инвертировать) цвета в увеличенной области экрана, чтобы выделить её.
Если окно панели управления экранной лупой исчезло с экрана, сильно переживать не стоит – это сделано для того, чтобы не занимать лишнюю область экрана. Вернуть панель можно нажав на полупрозрачном изображении лупы или в нижней панели задач Windows, кликнув по соответствующей вкладке.
Для быстрого включения экранной лупы можно закрепить пиктограмму инструмента в «Панели задач». Для этого нужно активировать лупу любым удобным способом, кликнуть ПКМ по иконке инструмента в «панели задач» и выбрать в контекстном меню пункт «Закрепить программу в панели задач».
Аналогичным образом производится открепление экранной лупы.
Для закрепления материала стоит рассмотреть возможные комбинации клавиш, используемые при работе с включенной экранной лупой:
- Ctrl+Alt+M– последовательное переключение режимов работы экранной лупы;
- Ctrl+Alt+F– включение полноэкранного режима;
- Ctrl+Alt+D – активация режима закреплённого окна;
- Ctrl+Alt+L – режим плавающего окна;
- Ctrl+Alt+Пробел – временное, на несколько секунд, переключение в обычный режим.
Как отключить экранную лупу
Отменить использование этого инструмента, как и активировать его, можно несколькими способами. Рассмотрим самые удобные из них.
Кнопка закрытия окна
Самый простой и понятный способ удаления экранной лупы – это закрытие панели инструментов, то есть того окошка, которое появляется при активации функции масштабирования экрана. Достаточно кликнуть по крестику в правом верхнем углу – это стандартный способ закрытия окон и программ в Windows. Если панели на экране не видно (а её показ отключается автоматически через некоторое время после включения функции), вернуть панель можно нажатием по полупрозрачной иконке лупы.
Использование горячих клавиш
Некоторые пользователи при производимых операциях в среде операционной системы предпочитают использование комбинации клавиш. Есть такая и для закрытия экранной лупы – Win+Esc, которая работает во всех версиях Windows. Запомнить её несложно, но если у вас проблемы с памятью, то лучше использовать проверенный первый метод.
Через меню «Параметры»
В Windows 10 выключить экранную лупу можно и через «Параметры»:
- жмём «Пуск», кликаем по иконке шестерёнки;
- выбираем вкладку «Специальные возможности»;
- в левой панели окна «Специальных возможностей» выбираем пункт меню «Экранная лупа»;