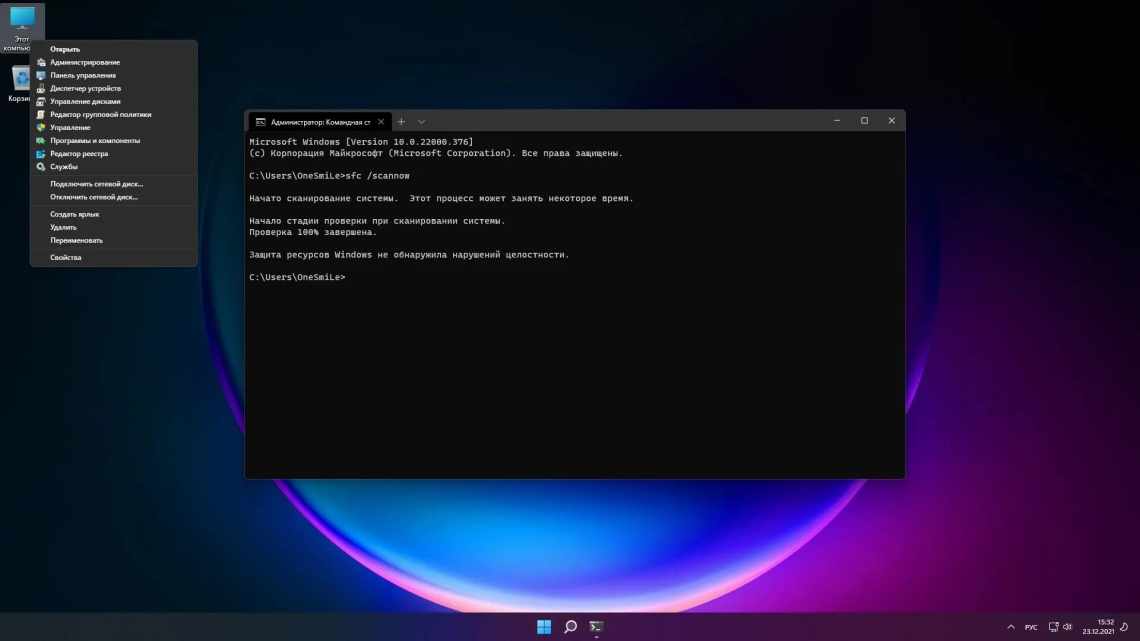После старта Windows на компьютере запускается группа программ, настроенная под определённого пользователя. Эти «элементы запуска» могут быть как сторонними программами, установленными пользователем и настроенными для запуска при загрузке системы, до встроенных программ Windows, которые система должна запускать при старте автоматически. Windows – это операционная система, которая передаёт полный контроль над компьютером пользователю. В этом случае пользователи Windows также имеют право определять, какие программы должны при старте запускаться, а какие нет.
Пользователям Windows иногда необходимо запретить запуск некоторых программ по ряду причин (начиная с того, что целевая программа является вредоносной или иным образом опасной, и заканчивая тем, что целевая программа поглощает много ресурсов компьютера). К счастью, предотвратить запуск программы при запуске на компьютере под управлением Windows довольно легко. Для разных версий операционной системы используются одни и те же решения, реализованные по-разному. Рассмотрим их более подробно.
Чтобы отключить запуск программ в Windows, поочерёдно выполняйте описанные дальше действия, пока не добьётесь положительного результата. Например, если первый метод не работает, только тогда переходите ко второму, а затем к третьему, пока полностью не предотвратите выполнение целевой программы при запуске.
Запрет запуска программ через редактор групповых политик
Первое решение оказывается эффективным в большинстве случаев, поэтому начинать нужно именно с него. Чтобы запретить запуск приложений через редактор групповых политик, выполните следующие действия:
- Удерживая нажатой клавишу Windows, нажмите «R», чтобы запустить диалоговое окно «Выполнить» в Windows.
- Введите «gpedit.msc», затем нажмите «Enter». Откроется редактор групповой политики.
- Разверните Конфигурация пользователя/Административные шаблоны/Система.
- В правой части окна откройте политику «Не запускать указанные приложения Windows».
- Установите политику «Включено», затем выберите «Показать…».
- Добавьте программы, автозагрузку которых необходимо запретить, в Список запрещённых приложений. Используйте имя файла запуска приложения, например, «itunes.exe», «bittorent.exe» и т. д.
Готово! Теперь запуск указанных приложений запрещён на уровне системы локальной политики. Перезагрузите ПК и убедитесь, что изменения вступили в силу. В противном случае переходите к следующему решению.
Запрет запуска программ через реестр Windows
Возможность запретить запуск программ в Windows при старте также есть в реестре. В таком случае вы можете запретить запуск некоторых программ при старте Windows, только если вы это сделаете через Реестр на вашем компьютере.
ВАЖНО. Содержит инструкции по редактированию реестра. Если вы сделаете какую-либо ошибку при редактировании реестра, вы можете вызвать сбой или невозможность загрузки Windows, что потребует переустановки Windows. Редактируйте реестр на свой страх и риск. Всегда делайте резервную копию реестра, прежде чем вносить какие-либо изменения. Если вам неудобно редактировать реестр, не пытайтесь выполнить эти инструкции. Вместо этого обратитесь за помощью к поставщику компьютерной поддержки.
Чтобы удалить загрузочную запись из реестра:
- Нажмите Win-R. В поле «Открыть:» введите regedit и нажмите Enter.
- Чтобы сохранить резервную копию реестра, в меню Файл выберите Экспорт ….
- Обязательно отметьте место назначения файла; по умолчанию он будет сохранён на рабочем столе.
- Дайте файлу понятное имя, например, реестр или регбэк, чтобы вы помнили, что этот файл является резервной копией реестра.
- В поле «Диапазон экспорта» убедитесь, что выбрано «Всё», и нажмите «Сохранить». Это создаст резервную копию рабочего реестра.
- Чтобы развернуть HKEY LOCAL MACHINE, нажмите + (знак плюс) слева.
- Разверните дерево Software, затем Microsoft, затем Windows, а затем CurrentVersion.
- Выделите папку «Run». В правой части экрана вы увидите программы, настроенные на запуск при старте, которые могут отсутствовать в папке «Автозагрузка». Некоторые из них могут быть важными, такими как антивирусные программы или брандмауэры. Также могут быть нежелательные или ненужные программы, такие как шпионское и рекламное программное обеспечение. Вам нужно будет выяснить, что нужно, а что нет.
- Выделите любую программу (программы), которую вы хотите запретить для автоматического запуска, а затем нажмите клавишу Del. Помните, что удаление программ здесь не удаляет их с вашего компьютера; это только останавливает их автоматический запуск.
Изменения в реестре вносятся немедленно, поэтому вам не нужно сохранять свои изменения. На этом этапе вы можете просто закрыть редактор реестра.
Ещё один вариант ограничения запуска программ в Windows через реестр:
- Откройте реестр Windows и перейдите в каталог: HKEY_CURRENT_USER/Software/Microsoft/Windows/CurrentVersion/Policies/Explorer
- Щёлкните правой кнопкой мыши пустую область с правой стороны и добавьте новое «DWORD (32-разрядное) значение» с именем «DisallowRun».
- Откройте «DisallowRun» и присвойте ему значение «1».
- Щёлкните правой кнопкой мыши и добавьте новый «Ключ», также называемый «DisallowRun». Будет создана новая папка.
- Выберите папку «DisallowRun» на левой панели.
- Щёлкните правой кнопкой мыши пустую область с правой стороны и добавьте новое «DWORD (32-разрядное) значение» с именем «1».
- Откройте «1» и в поле значение введите название программы, которую вы хотите заблокировать, например, «itunes.exe».
- Повторите описанные шаги с любыми приложениями, которые необходимо заблокировать, только увеличивайте число, используемое в «DWORD (32-битном) значении» каждый раз (2, 3, 4, 5 и т. д.)
После этого даже при попытке принудительного запуска программы вы увидите сообщение «Эта операция была отменена из-за действующих на этом компьютере ограничений. Пожалуйста, обратитесь к системному администратору».
Запрет запуска программ с помощью сторонних программ
Кажется, что какой бы мощный компьютер ни был с точки зрения аппаратного обеспечения, он никогда не бывает достаточно быстрым, чтобы всё делать то, что вы хотите. Будь то новейшие игры или редактирование/создание/кодирование видео, большинству пользователей захочется выжать каждую единицу производительности, которую только можно получить. Конечно, вы можете прибегнуть к разгону, но для некоторых пользователей это просто не вариант.
Некоторые приложения требуют значительных системных ресурсов. Фоновое обновление компонентов Windows, запуск запланированных заданий, дефрагментация жёсткого диска или другие системные процессы, которые запускаются в автоматическом режиме, могут препятствовать стабильной работе компьютера. Многие задачи на ПК также требуют закрытия всех запущенных в данный момент программ, и при установке большинства программного обеспечения необходимо закрывать все другие приложения, чтобы минимизировать конфликты и избежать замены используемых файлов.
https://www.youtube.com/watch?v=_F2zGskeSGU
Один из способов запрета запуска программ и определённых служб – использовать инструмент, который может сделать это автоматически. Теоретически, чем меньше вы работаете в фоновом режиме, занимая процессорное время, память и используя жёсткий диск, тем быстрее и стабильнее будет запускаться игра или интенсивное приложение. Вот несколько самых популярных программ, с помощью которых можно запретить автозагрузку приложений.
AlacrityPC
AlacrityPC основан на старом инструменте повышения производительности, называемом FSAutoStart, который был создан специально для разгона Microsoft Flight Simulator. Теперь он разработан, чтобы помочь вам максимально эффективно использовать свой компьютер при выполнении любых ресурсоёмких задач, заранее отключив ненужные службы и заблокировав запуск приложений. AlacrityPC работает с профилями, и вы можете использовать одно из значений по умолчанию или задать собственный настройки, чтобы отключить именно те процессы и службы, которые вы хотите. Перетащите значок профиля на рабочий стол, чтобы запустить его автоматически.