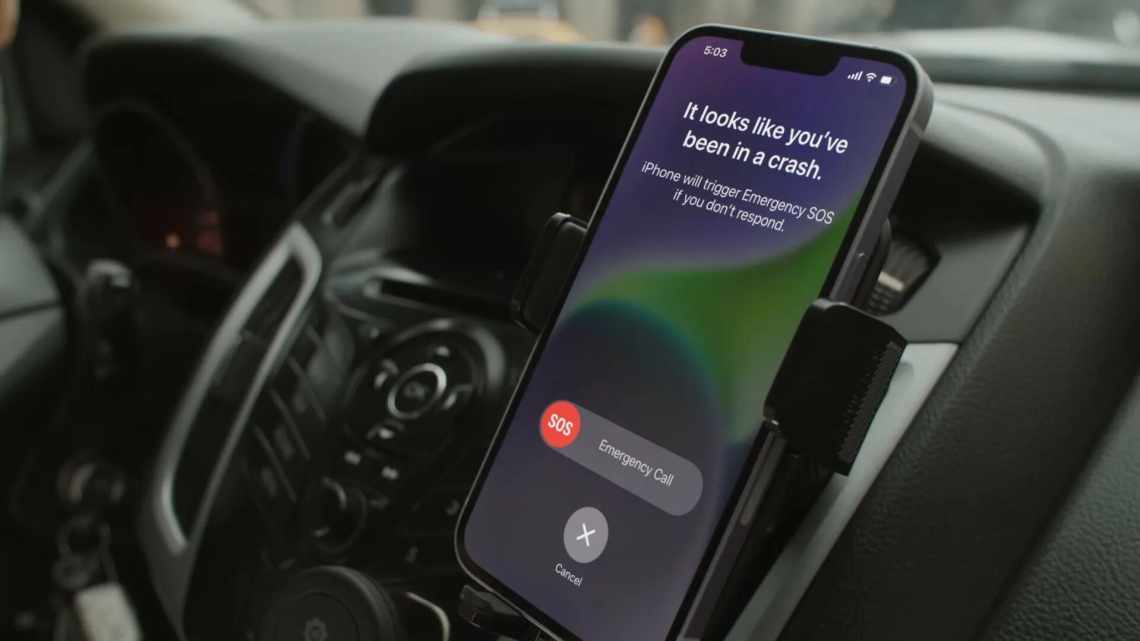Apple продає тільки кілька різних моделей iPhone, що ускладнює виділення вашої моделі. Крім декількох варіантів кольору і більш великих телефонів Plus/Max, кожен iPhone приблизно однаковий.
Хоча ви не можете досягти рівня налаштування Android без джейлбрейка iPhone, ви все одно можете зробити свій пристрій більш особливим. Ось кілька способів зробити ваш iPhone унікальним для вас.
1. Отримати індивідуальний чохол або скін
Найпростіший спосіб налаштувати зовнішній вигляд вашого iPhone за допомогою чохла або шкіри. Через популярність iPhone ви знайдете тисячі варіантів кейсів на Amazon, eBay і у фізичних магазинах.
Багато людей дотримуються таких великих брендів, як OtterBox і Speck, тому шукайте щось інше, якщо хочете виділитися. Упевніться, що ви отримаєте солідний випадок, хоча; зовнішність не має великого значення, якщо вона не захищає від падінь.
Якщо вам не подобається мати чохол на вашому телефоні, ви можете вибрати скін. Це дозволяє вам щільно обернути ваш телефон матеріалом, який додає додаткове зчеплення, захищає від відбитків пальців і виглядає гладким при завантаженні. Вони складніше в застосуванні, ніж у випадку, але пропонують набагато більше можливостей для налаштування. Dbrand - популярний вибір для них, але ви також знайдете й інших продавців.
Звичайно, ви можете купити різні інші аксесуари для вашого телефону, крім чохлів і скинів. Якщо у вас є iPhone 11, подивіться на кращі аксесуари для iPhone 11
2. Встановіть унікальні шпалери
Звертаючись до програмної сторони персоналізації, ви повинні додати на свій телефон класні шпалери. Всі знайомі зі стандартними шпалерами з реклами Apple, тому їх установка додасть новий штрих вашому пристрою.
Скористайтеся пунктом меню «Параметри» > «Шпалери» > «Виберіть новий шпалер», щоб призначити його. Ви можете вибрати зі стандартних, які поставляються з iOS, або переглянути свої власні фотографії, щоб встановити той, який ви зробили. Як тільки ви вибрали, ви можете увімкнути перспективу, якщо ви хочете, щоб шпалери пересувалися при нахилі вашого пристрою.
Нарешті, вирішите, чи хочете ви використовувати ці шпалери на головному екрані, на екрані блокування або на обох екранах. Це дозволяє вам встановити два різних шпалери - одне, щоб хвалитися, а інше, можливо, більш особисте.
Ви не обмежені цими кількома фонами і вашими власними фотографіями. Перевірте найкращі місця, щоб знайти шпалери для iPhone для сотень відмінних варіантів.
3. Виберіть новий рингтон і текстовий тон
Скільки разів ви чули стандартну мелодію дзвінка iPhone на публіці? Ви часто будете бачити, як кілька людей тягнуться до своїх телефонів, тому що ніхто не знає, це їхній телефон чи ні.
Там немає причин використовувати той же рінгтон, як і всі інші. Ви можете вибрати з набору мелодій, включених у ваш телефон, або створити свій власний з невеликою кількістю роботи. Натисніть «Параметри» > «Звуки» та натисніть «Рінгтон», щоб вибрати один з доступних варіантів.
Тут ви також можете змінити текстовий тон, нову пошту та інші звуки. Кожен з них містить секцію вибрації у верхній частині, де ви можете вибрати інший шаблон вібрації. Якщо вам подобається, ви можете навіть створювати власні шаблони вібрації.
Не влаштовує жодна зі стандартних мелодій дзвінка? Apple дозволяє вам купувати більше з iTunes, але немає причин робити це. У нас є повне керівництво зі створення і додавання рингтонів iPhone. безкоштовно.
4. Додайте фотографію
Три вищенаведені пункти є досить очевидними великими змінами, але iOS дозволяє додати індивідуальний підхід і іншими невеликими способами. Одним з них є додавання фотографії до вашої картки контакту і сторінки інформації про Apple ID.
Якщо ви відкриєте Параметри, ви знайдете фотографію у верхній частині сторінки. Це пов'язано з налаштуваннями вашого облікового запису Apple ID, дозволяючи вам змінювати способи оплати, керувати своїми пристроями і отримувати доступ до інформації iCloud.
Якщо ви вже встановили зображення для свого Apple ID на іншому пристрої Apple або на сайті iCloud, ви побачите його тут. Щоб змінити це (або додати), виберіть своє ім'я у верхній частині параметрів, а потім натисніть на свою поточну фотографію профілю. Клацніть «Зробити фото», щоб зробити новий знімок на камеру, або виберіть «Вибрати фото», щоб завантажити його з телефону.
Щоб додати свою фотографію до своєї картки контакту, відкрийте додаток «Контакти». Ви повинні побачити своє ім'я і зображення профілю у верхній частині як Моя карта. Натисніть «Редагувати» у верхньому правому куті сторінки. Нарешті, виберіть фотографію свого профілю, щоб зробити нову фотографію за допомогою камери, завантажити свіже зображення, відредагувати поточне зображення або видалити його.
5. Налаштуйте Центр керування і віджети
Центр керування - це універсальне меню для декількох зручних перемикачів і опцій. Це корисно з коробки, але насправді сяє, коли ви налаштовуєте його, щоб тримати інструменти, які ви використовуєте найбільше.
Якщо ви не знаєте, ви можете отримати доступ до Центру керування, провівши вниз від правого верхнього кута екрану на iPhone X або більш пізньої версії. На iPhone 8 або більш ранньої версії проведіть пальцем вгору від нижньої частини екрану.
Перейдіть до «Параметри» > «Центр керування» > «Налаштування елементів керування». Ми розглянули, як налаштувати Центр управління в минулому.
Віджети, розташовані в поданні «Сегодня», дозволяють відразу отримати доступ до інформації з додатків. Це дозволяє вам називати ваші улюблені контакти або бачити вашу наступну подію календаря, наприклад. Проведіть пальцем вправо по головному екрану, щоб перейти до крайнього лівого екрану перегляду сьогодні.
Тут ви побачите всі ваші існуючі віджети. Щоб налаштувати їх, прокрутіть вниз і натисніть кнопку «Змінити» внизу екрана. Як і Центр керування, ви можете вилучати і перевпорядковувати існуючі параметри. Прокрутіть вниз, щоб знайти інші доступні віджети.
Вони приходять з ваших встановлених додатків, тому перевірте після встановлення нових, щоб побачити, чи є у них корисні віджети теж.
6. Створіть власний головний екран
В iOS немає альтернативних програм запуску, таких як Android, і ви прив'язані до сітки іконок. Але насправді у вас більше можливостей для творчості на головному екрані, ніж ви думаєте.
Подивіться нашу колекцію креативних макетів домашнього екрану iPhone для ідей та інструкцій.
Зробіть свій iPhone дійсно своїм
Ми розглянули кілька кумедних способів надати вашому iPhone сплеск індивідуальності. Це робить ваш пристрій унікальним порівняно з тисячами інших iPhone в дикій природі. Сподіваюся, вам подобається висловлювати себе за допомогою декількох з цих методів. І більше, перевірити ці поради для побудови кращого смартфона звички, налаштувань домашнього екрану
Звичайно, ви можете зробити що завгодно з вашим iPhone, якщо зробите джейлбрейк. Але в наші дні джейлбрейк більше не стоїть, Це відкриває для вас занадто багато загроз безпеки, і багато з минулих змін, які можна зробити тільки для джейлбрейка, тепер доступні всім.