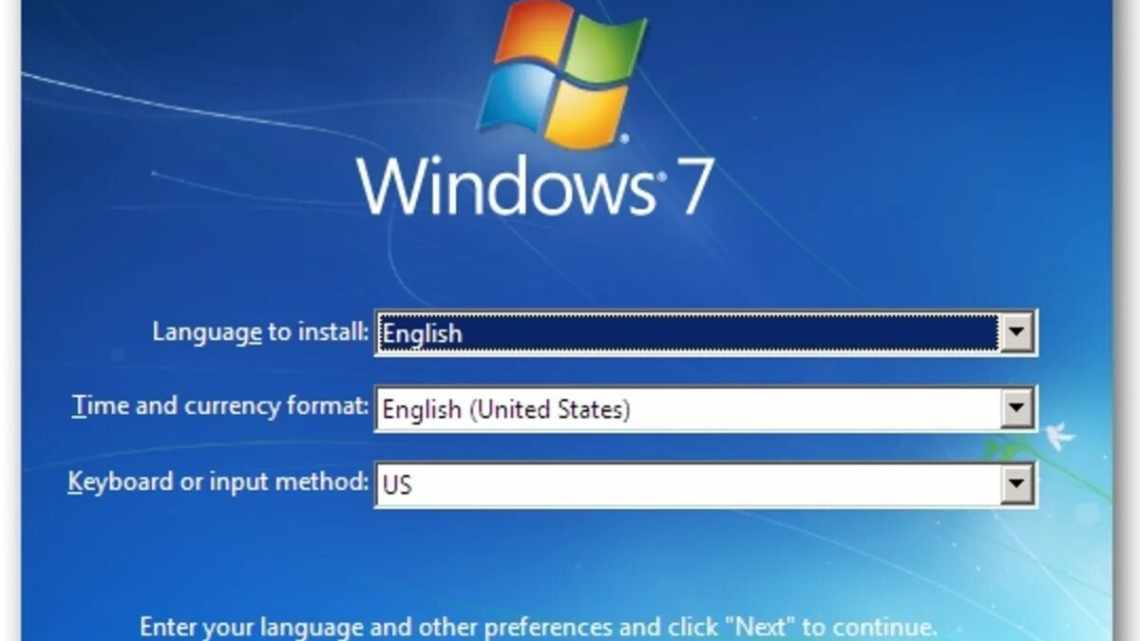Призначений доступ дозволяє легко заблокувати ПК з Windows для однієї програми за вашим вибором. Ця функція спрощує налаштування комп'ютерів під керуванням Windows 10 (або Windows 8.1) як точок продажів або інших кіосків.
- Крок перший: створіть обліковий запис користувача для призначеного доступу
- Крок другий: налаштування належного доступу
- Крок третій (необов'язково): автоматичний вхід у режим доступу
- Якщо у вас є інші облікові записи, тримайте їх у безпеці
- Замініть Windows користувальницькою оболонкою (лише для підприємств та навчальних закладів)
Ця функція була додана в Windows 8.1, але все ще існує в Windows 10. Для цього вам потрібна версія Windows для професійного, корпоративного або освітнього рівня - ця функція недоступна в Windows 10 Home або в основних версіях Windows. 8.1.
Крок перший: створіть обліковий запис користувача для призначеного доступу
Замість того, щоб перетворювати весь комп'ютер на заблоковану систему кіосків, Assigned Access дозволяє вам створити окремий обліковий запис користувача, який може запускати тільки одну програму. Щоб налаштувати це, ви повинні увійти до Windows як користувач з правами адміністратора.
У Windows 10 відкрийте програму «Параметри» та виберіть «Облікові записи» > «Сім'я та інші люди». Натисніть кнопку «Додати когось ще на цей комп'ютер».
У Windows 8.1 відкрийте програму «Параметри ПК» та виберіть «Облікові записи» > «Інші облікові записи» > «Додати обліковий запис».
Вирішите, чи хочете ви увійти в систему з обліковим записом Microsoft чи ні. Якщо ви налаштовуєте заблокований режим перегляду веб-сторінок, ви можете не використовувати обліковий запис Microsoft. Але якщо вам потрібно встановити програми з Магазину Windows для використання в режимі призначеного доступу, вам доведеться налаштувати обліковий запис Microsoft замість локального облікового запису. Локальний обліковий запис, як і раніше, дозволить вам отримати доступ до універсальних програм, включених у Windows 10.
Windows 10 допоможе вам створити обліковий запис Microsoft за замовчуванням. Якщо ви хочете створити обліковий запис локального користувача, натисніть «У мене немає інформації для входу цієї людини», а потім натисніть «Додати користувача без облікового запису Microsoft», щоб створити новий обліковий запис локального користувача. Введіть ім'я, наприклад «Кіоск», і будь-який пароль, який вам подобається.
У Windows 8.1 «Увійдіть без облікового запису Microsoft», а потім натисніть «Локальний обліковий запис», щоб створити обліковий запис локального користувача.
Введіть ім'я типу «Кіоск» для облікового запису користувача. Ви можете створити обліковий запис користувача з порожнім паролем. Це полегшить доступ до режиму кіоску, навіть якщо система заблокована або вимагає перезавантаження.
Обліковий запис буде створено як стандартний обліковий запис користувача з обмеженими системними дозволами. Залиште це як стандартний обліковий запис користувача - не робіть це обліковим записом адміністратора.
Крок другий: налаштування належного доступу
Тепер ви можете налаштувати Призначений доступ. У Windows 10 відкрийте розділ «Інші люди» в розділі «Параметри» > «Сім'я та інші люди». Ви побачите посилання «Налаштувати призначений доступ». Натисніть цю кнопку.
Не бачите це посилання? Ймовірно, ви використовуєте Windows 10 Home, в якій немає функції призначеного доступу. Вам потрібно буде оновити до Windows 10 Professiona l, щоб отримати цю функцію.
У Windows 8.1 відкрийте «Параметри ПК» > «Облікові записи» > «Інші облікові записи» та натисніть «Параметри облікового запису для доступу». Вам може знадобитися увійти в обліковий запис один раз, щоб процес початкового налаштування виконувався до налаштування Призначеного доступу, хоча у Windows 10 цей крок не потрібен.
Виберіть створений обліковий запис користувача і виберіть програму, якою ви хочете обмежити обліковий запис. Ось обмеження:
- Windows 10 Professional: можна вибрати тільки нові програми «Універсальна платформа Windows», пов'язані з Windows 10 або встановлені з Магазину Windows. На жаль, ви не можете вибрати веб-браузер Microsoft Edge.
- Windows 10 Enterprise или Education: На додаток до програм універсальної платформи Windows ви можете вибрати встановлені програми для настільних комп'ютерів, якими буде обмежено обліковий запис користувача.
- Windows 8.1: Ви можете вибрати тільки програми «Магазин», також відомі як «Сучасні» або «Метро», в тому числі «Сучасна» версія веб-браузера Internet Explorer.
Коли ви закінчите, вийдіть зі свого поточного облікового запису користувача і увійдіть до облікового запису Призначеного доступу. Windows автоматично відкриє вибрану вами програму в повноекранному режимі і не дозволить користувачеві покинути цю програму. Стандартні функції, такі як панель завдань та меню «Пуск», не відображаються, а панель чудо-кнопок та перемикач програм не відображаються у Windows 8.1. Натисніть клавішу Windows або Alt + Tab, і нічого не станеться.
Щоб вийти з режиму призначеного доступу до Windows 10, натисніть Ctrl + Alt + Delete. У Windows 8.1 швидко натисніть клавішу Windows п'ять разів. Насправді обліковий запис все ще буде входити в систему, а додаток буде продовжувати працювати - цей метод просто «блокує» екран і дозволяє іншому користувачеві увійти в систему.
Крок третій (необов'язково): автоматичний вхід у режим доступу
Кожен раз, коли ваш ПК з Windows завантажується, ви можете увійти в обліковий запис Призначеного доступу і перетворити його на систему кіоску. Хоча це не ідеально для всіх систем кіосків, ви можете захотіти, щоб пристрій автоматично запускав певний додаток при завантаженні, не вимагаючи будь-якого процесу входу в систему.
Для цього вам просто потрібно, щоб Windows автоматично входила в обліковий запис Призначеного доступу при завантаженні. Цей параметр прихований і недоступний у стандартній панелі керування. Вам потрібно використовувати прихований інструмент панелі керування netplwiz, щоб налаштувати автоматичний вхід до системи при завантаженні.
Для цього відкрийте діалогове вікно «Виконати», утримуючи Windows + R на клавіатурі, введіть netplwiz і натисніть Enter. Виберіть обліковий запис користувача в кіоску, зніміть прапорець «Користувачі повинні ввести ім'я користувача і пароль для використання цього комп'ютера» і вкажіть пароль облікового запису користувача в кіоску.
Якщо ви не створили пароль для облікового запису користувача, залиште поле Пароль порожнім при налаштуванні цього.
Якщо у вас є інші облікові записи, тримайте їх у безпеці
Якщо ви використовуєте цю функцію, щоб перетворити систему Windows 10 або 8.1 на кіоск і залишити її відкритою для публіки, не забудьте розглянути питання про безпеку. Будь-хто може підійти до системи, натиснути Ctrl + Alt + Delete або клавішу Windows п'ять разів і спробувати увійти в свій стандартний обліковий запис адміністратора. Переконайтеся, що обліковий запис адміністратора має надійний пароль, щоб люди не могли обійти обмеження системи кіоску і отримати доступ до решти системи.
Замініть Windows користувальницькою оболонкою (лише для підприємств та навчальних закладів)
У Windows 10 додано ^ нову пов'язану функцію Shell Launcher. На жаль, він обмежений версіями Windows 10 для підприємств і навчальних закладів. Ця функція не включена в Windows 10 Professional.
Shell Launcher дозволяє вам замінити оболонку Windows 10, тобто Windows Explorer, на оболонку користувача за вашим вибором. Ви можете використовувати будь- яку традиційну настільну програму як оболонку користувача. Компанія може обмежити ПК одним традиційним настільним додатком або створити спеціальну оболонку.
Оскільки це призначено для більш досвідчених системних адміністраторів, його складніше налаштувати. Зверніться до документації Microsoft Shell Launcher для отримання додаткової інформації.